win11声音太小怎么办_win11声音小如何解决
更新时间:2022-01-11 10:40:24作者:xinxin
很多用户在更新了最新win11系统之后,由于微软对于系统的还不是很完善,因此在运行过程中偶尔会遇到一些状况,例如近日有用户在win11系统中玩游戏时发现声音太小了,这导致体验感不是很好,对此win11声音太小怎么办呢?接下来小编就来告诉大家win11声音小解决方法。
具体方法:
一、添加音量控制图标
点击左下角任务栏上的【音量】图标,打开快捷面板。
注意:如果点击【音量】图标没反应,可以点击【网络】图标。
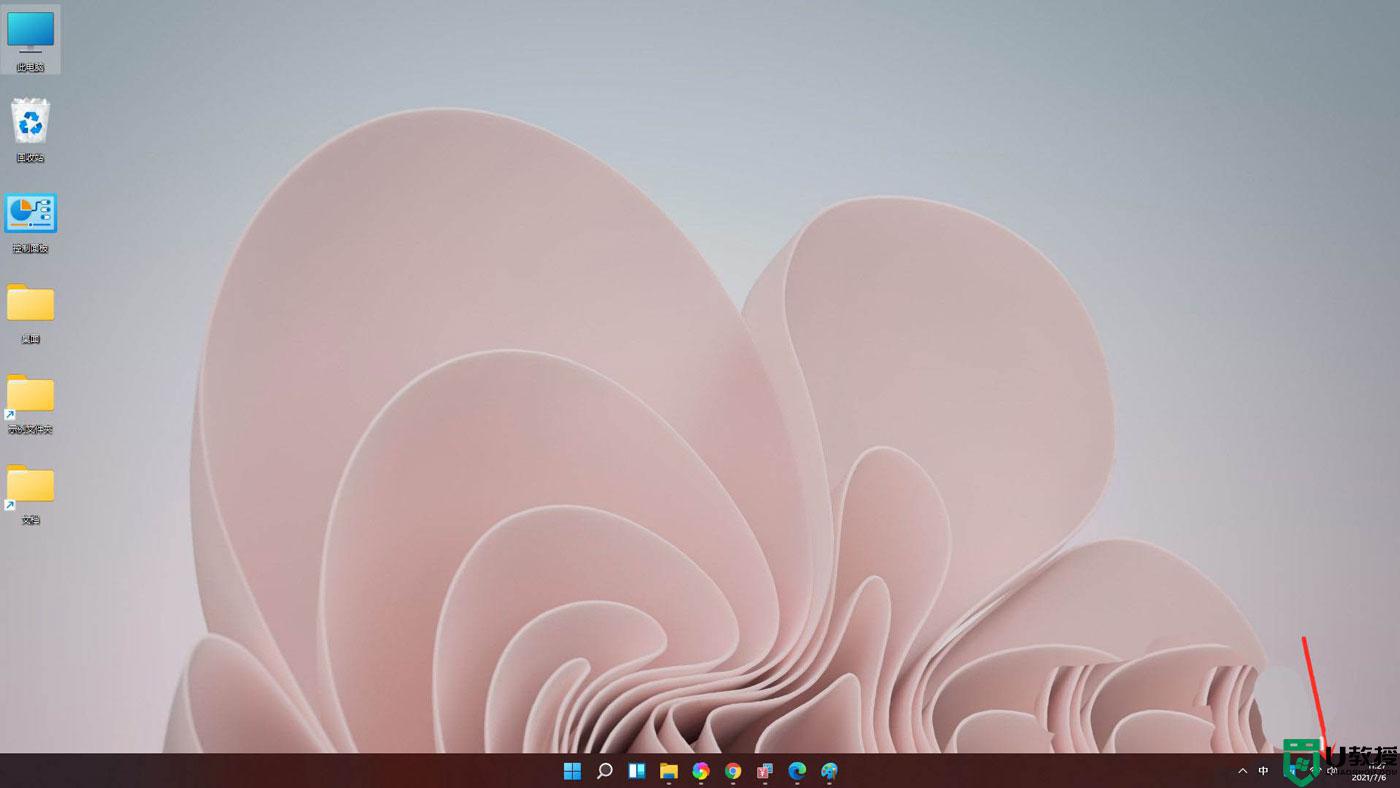
点击快捷面板上的【编辑】图标。
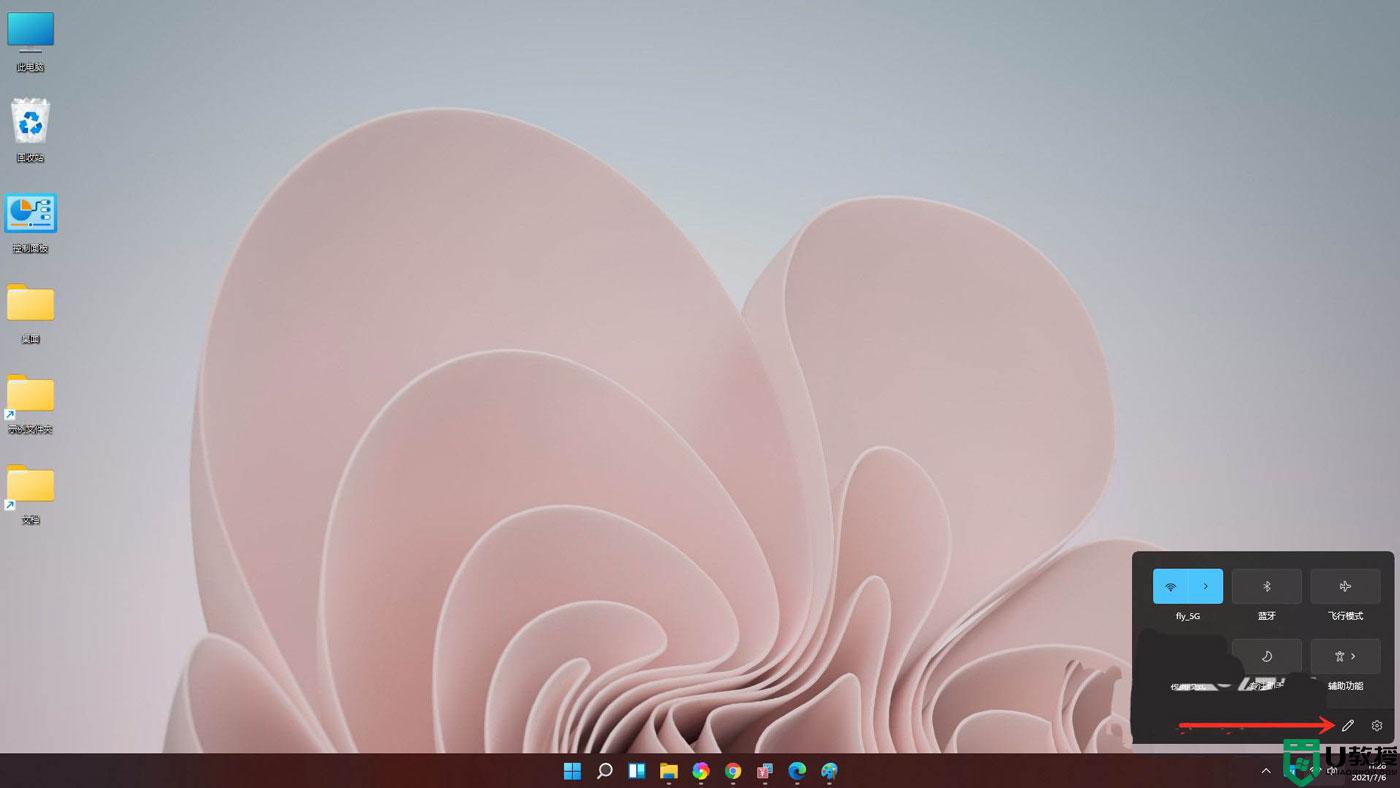
进入编辑模式,点击【添加】。
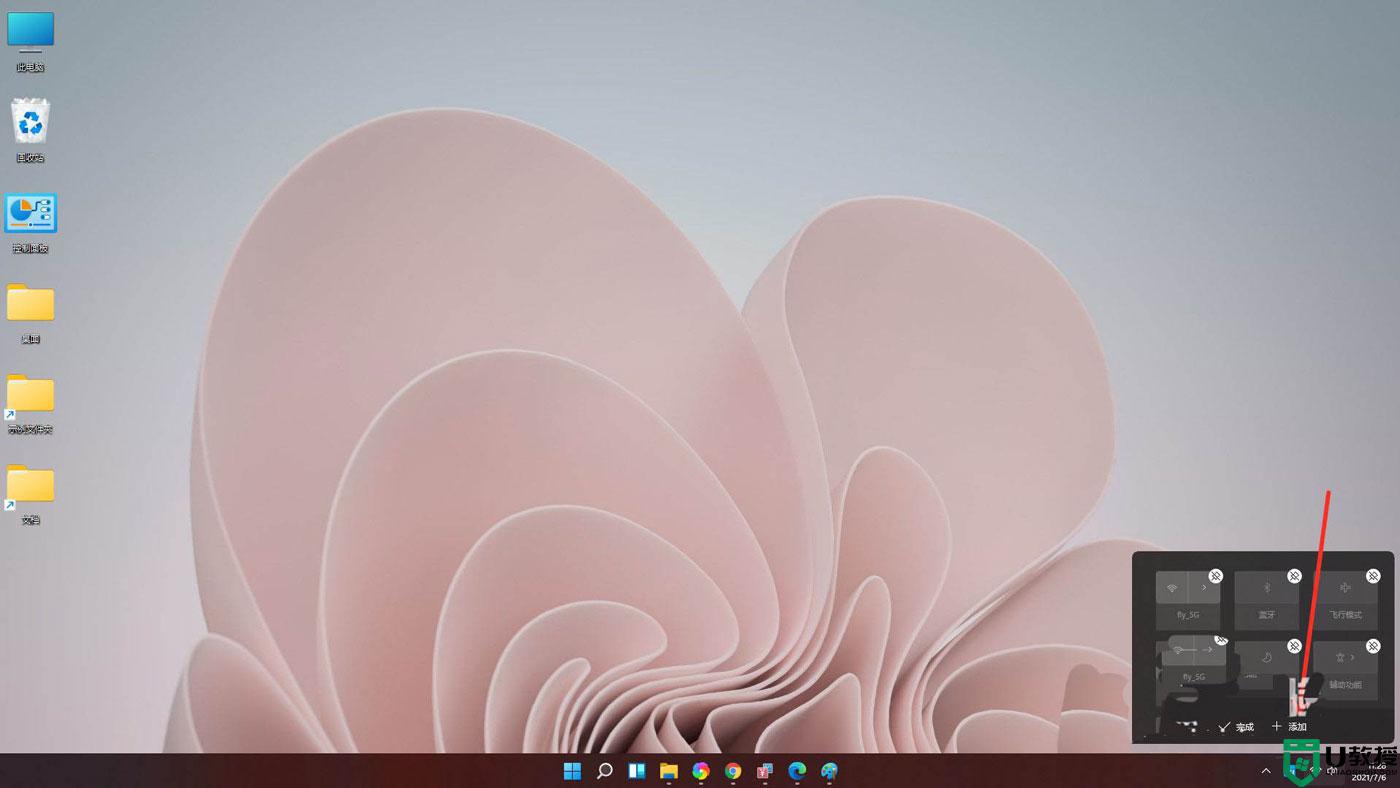
在弹出的菜单中选择【音量】。
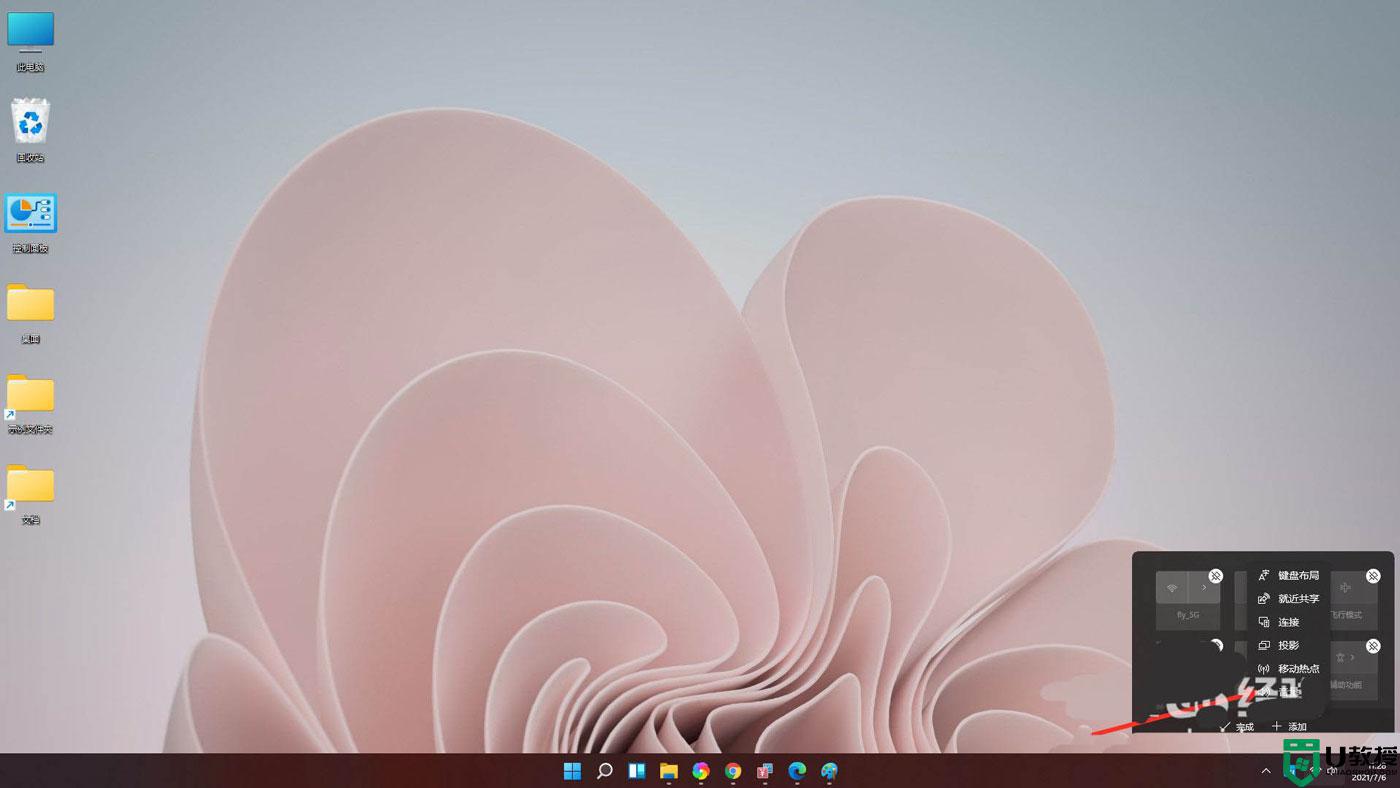
点击【完成】,即可将音量控制条添加到面板上。
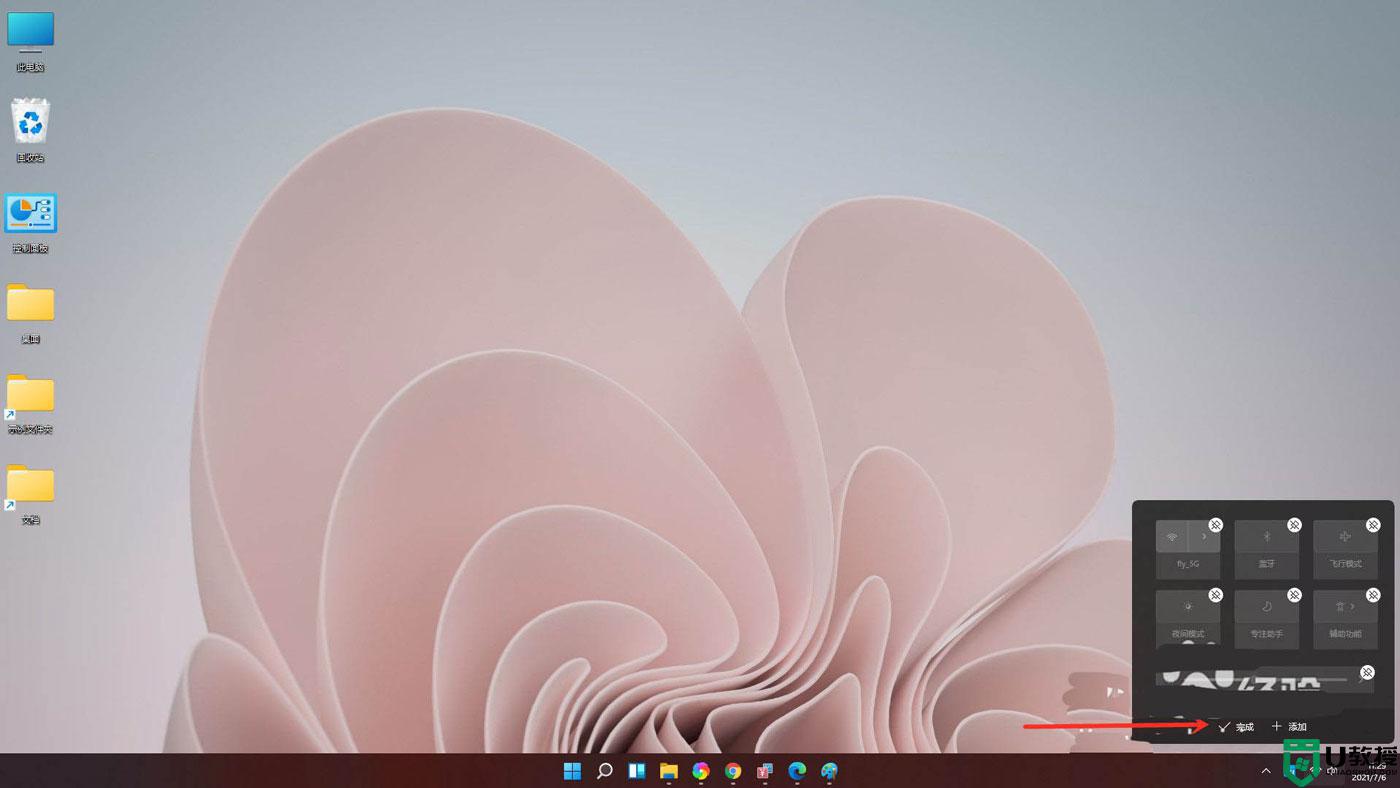
结果展示。
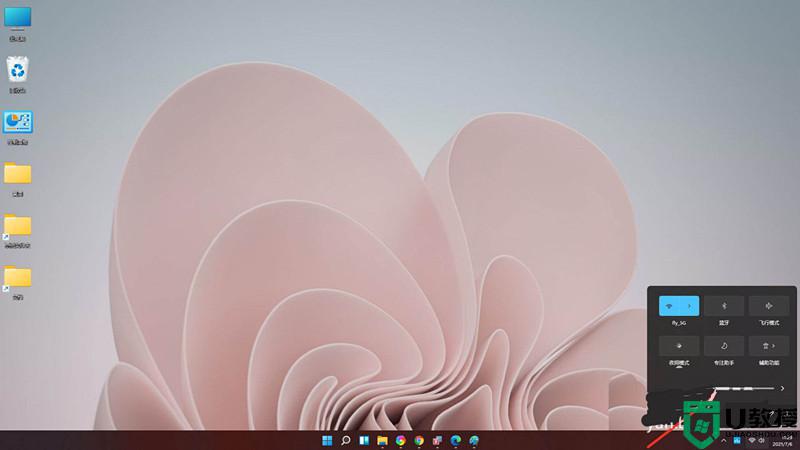
二、音量不能调节的解决办法
按Win+R打开运行,输入regedit回车打开注册表编辑器。
展开以下位置:
HKEY_LOCAL_MACHINESOFTWAREMicrosoftWindowsCurrentVersionRun
在右侧新建名为systray.exe的字符串值。
如图所示:
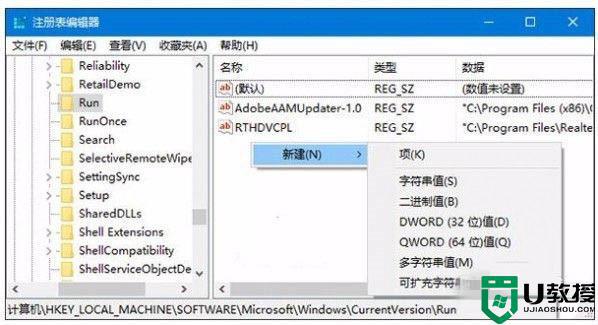
双击systray.exe键值,将其值修改为C:WindowsSystem32systray.exe,确定。
如图所示:
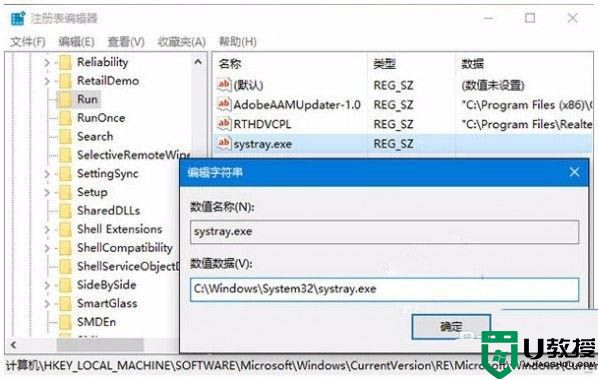
重启电脑后一般就可以恢复正常。
如果仍然无法恢复,请看看你的声卡是否安装驱动,还有就是病毒影响。
上述就是有关win11声音小解决方法了,有遇到这种情况的用户可以按照小编的方法来进行解决,希望能够帮助到大家。
win11声音太小怎么办_win11声音小如何解决相关教程
- win11蓝牙耳机声音小怎么办 win11蓝牙耳机声音异常小怎么办
- win11更新后没有声音怎么办 win11更新后声音没了如何解决
- win11重启有杂音怎么办 win11声音有杂音如何解决
- win11耳机声音音质差怎么办 win11插耳机音质很差如何解决
- win11没有声音怎么办 怎么解决笔记本电脑没声音win11
- win11系统扬声器没声音怎么办 win11扬声器没有声音修复方法
- 更新Win11系统后没有声音怎么办?Win11更新没声音解决教程
- win11电脑没声音怎么办 win11电脑没声音了如何恢复
- win11爆音如何解决 win11声音爆音解决方法
- win11电脑静音了怎么恢复声音 win11电脑静音没声音了如何解决
- Windows 11系统还原点怎么创建
- win11系统提示管理员已阻止你运行此应用怎么解决关闭
- win11internet选项在哪里打开
- win11右下角网络不弹出面板
- win11快捷方式箭头怎么去除
- win11iso文件下好了怎么用
热门推荐
win11系统教程推荐
- 1 windows11 中文怎么设置 win11语言设置中文的方法
- 2 怎么删除win11系统的所有无用文件 Win11删除多余系统文件的方法
- 3 windows11 任务栏设置全透明方法 win11任务栏全透明如何设置
- 4 Win11系统搜索不到蓝牙耳机设备怎么回事 window11搜索不到蓝牙耳机如何解决
- 5 win11如何解决任务管理器打不开 win11任务管理器打不开解决教程
- 6 win11序列号激活码2022年最新永久 免费没过期的win11激活码大全
- 7 win11eng键盘不好用怎么删除 详解删除win11eng键盘的方法
- 8 Win11时间图标不见的两种恢复方法
- 9 win11安装不上Autocad软件怎么回事 win11安装不上Autocad软件的处理方法
- 10 万能的Win11专业版激活码大全 Win11专业版激活密钥神key

