win10怎么下载图片查看器 给win10安装图片查看器的方法
win10 64位系统内置有图片查看器功能,能帮助用户们浏览各种格式的图片,有时候不小心将系统自带的图片查看器给删掉了,导致电脑图片全部都看不了,怎么办?大家可以重新下载安装图片查看器,下面小编带大家一起来安装给win10系统图片查看器。
具体方法如下:
1、点击系统左下角的开始图标。

2、以“Cortana”方式打开PowerShell。在弹出的开始菜单中,我们点击“Cortana”菜单。
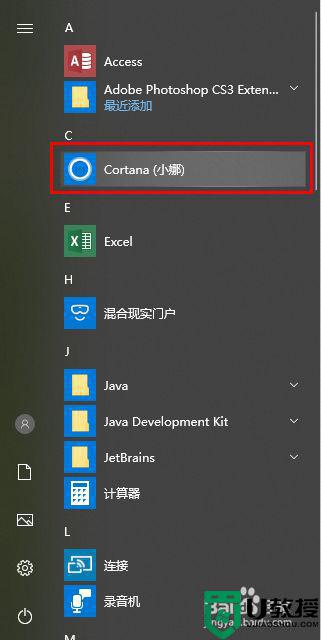
3、在搜索框中,我们输入“PowerShell”。
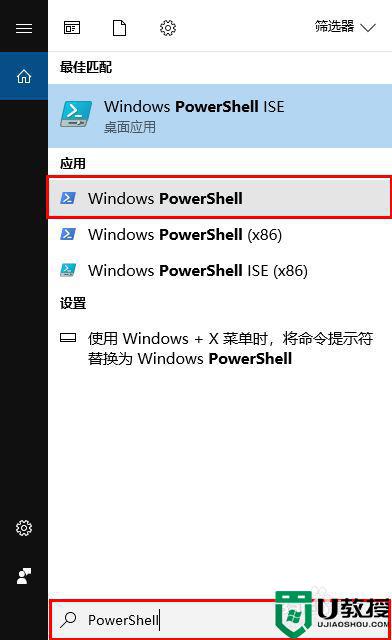
4、鼠标右键点击“Windows PowerShell”菜单,在弹出的菜单中点击“以管理员身份运行”选项。
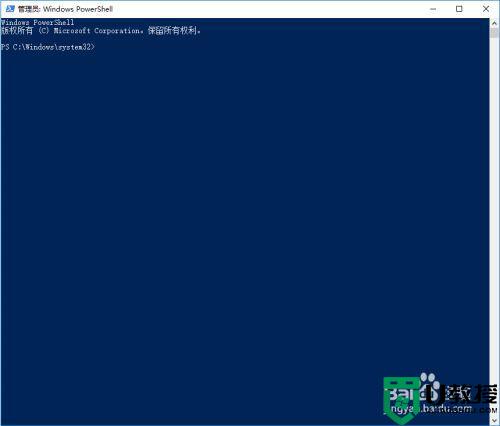
5、现在介绍直接找到WindowsPowerShell菜单打开的方式。点击开始菜单后在弹出的菜单中我们使用鼠标滚轮往下翻,找到WindowsPowerShell菜单选项。
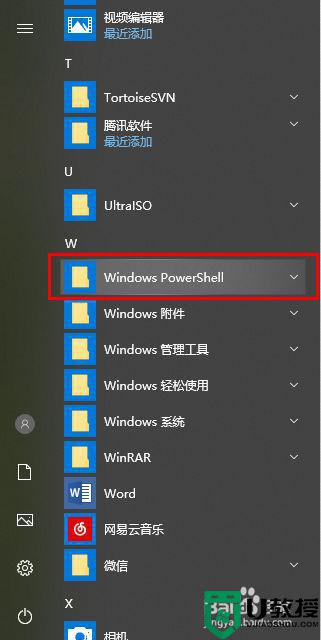
6、鼠标左键点击“WindowsPowerShell”菜单选项,弹出子选项。
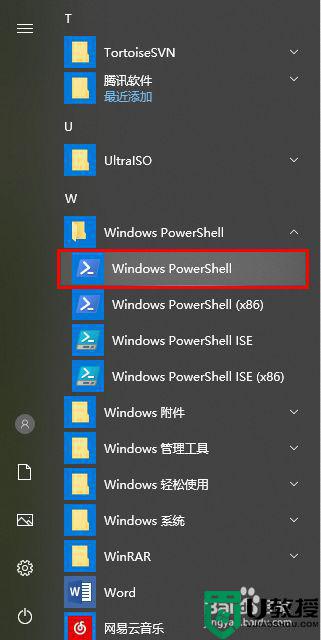
7、鼠标右键点击“WindowsPowerShell”菜单,在弹出的菜单中点击“以管理员身份运行”选项。
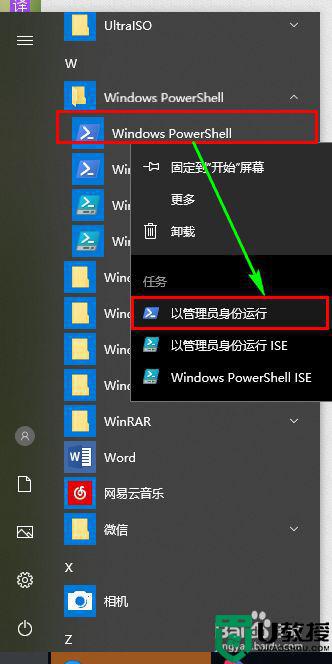
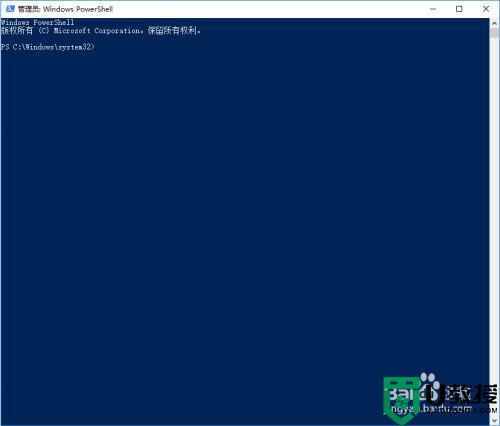
8、使用命令“Get-AppxPackage *Microsoft.Windows.Photos* | Remove-AppxPackage”卸载图片查看器。
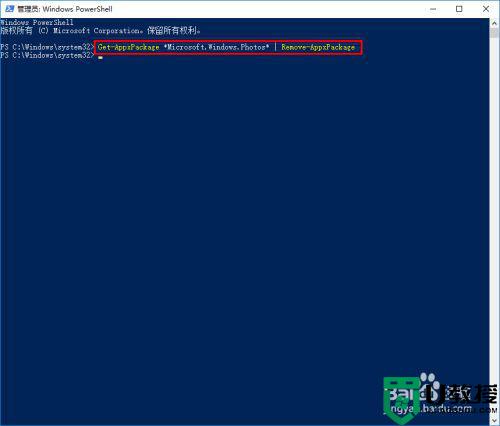
9、点击开始菜单,使用鼠标滚轮滚动开始菜单找到“MicrosoftStore”选项并点击。
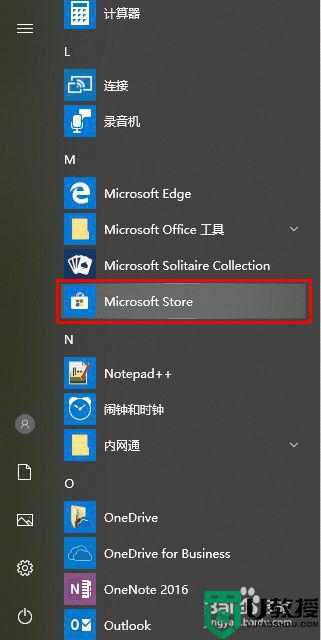
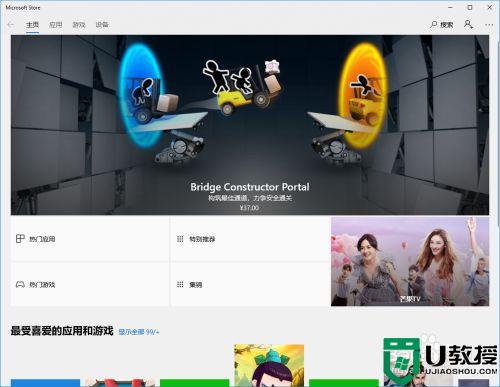
10、点击MicrosoftStore(应用商店)的搜索按钮。
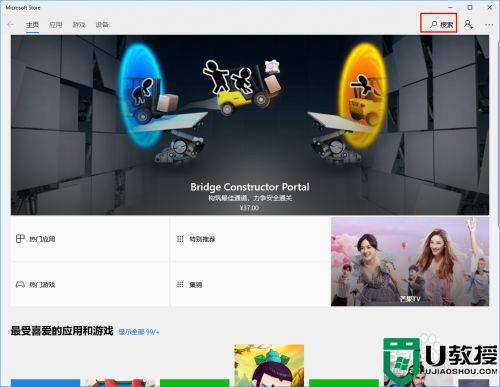
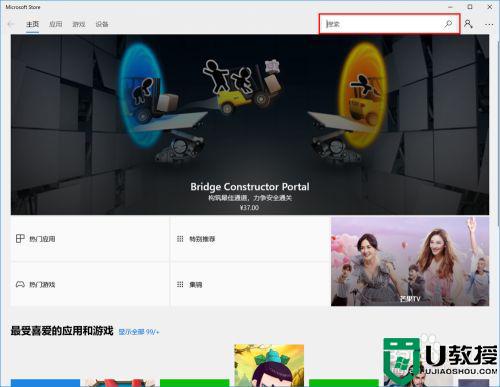
11、在搜索框中输入“photos”。
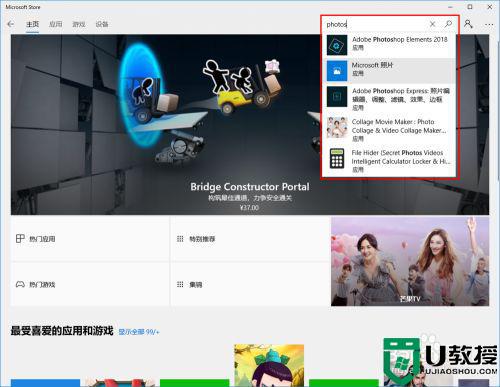
12、在搜索结果中,我们点击“Microsoft照片”选项。
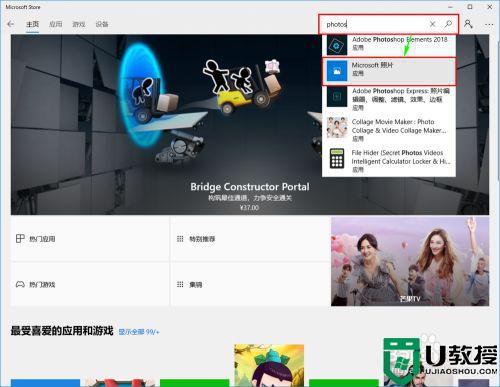
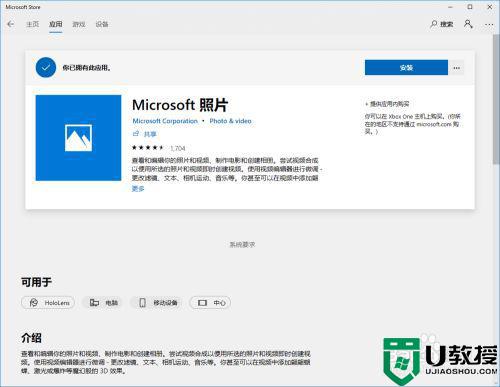
13、点击“安装”按钮,会出现需要我们提供帐号提示框,关闭帐号对话框边开始安装如。
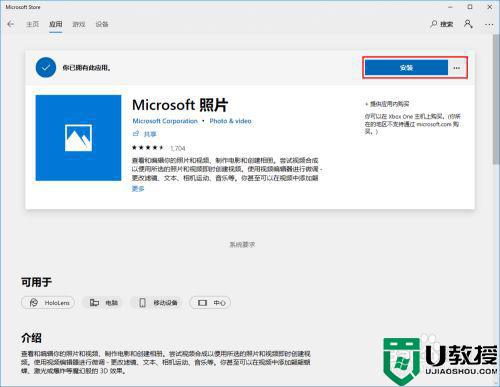
14、等待安装。

15、如果出现“此产品已安装”时,表示图片查看器已成功安装。
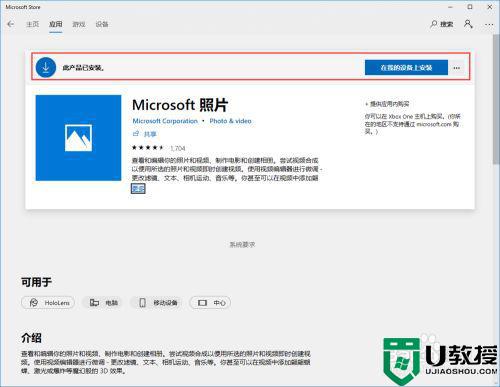
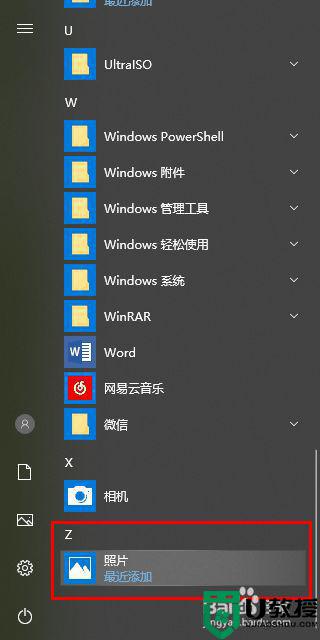
16、到此,图片查看器重装边完成了。
上述就是给win10安装图片查看器的方法,安装之后,电脑又可以正常查阅图片内容了。
win10怎么下载图片查看器 给win10安装图片查看器的方法相关教程
- win10图片查看器没有了如何安装 在win10安装图片查看器的方法
- win10没有windows图片查看器怎么办 win10找回windows照片查看器方法
- 如何卸载w10图片查看器 完美卸载w10图片查看器的方法
- windows10照片查看器下载方法 win10照片查看器没了怎样安装
- wins10使用照片查看器打开图片提示内存不足怎么回事 wins10使用照片查看器打开图片提示内存不足的解决方法
- 怎样卸载windows10照片查看器 卸载w10图片查看器的详细教程
- win10图片查看器闪退怎么办 win10图片查看器打开闪退如何处理
- win10怎么调出照片查看器 win10照片查看器没了怎么恢复
- win10照片查看器无法显示此图片内存不足的解决方法
- win10照片查看器内存不足无法打开图片怎么办
- appdata文件太大了可以删除或移动吗
- win10护眼豆沙绿怎么设置
- win10打印功能print spooler自动停止运行怎么解决
- Win10系统中可通过命令读取受保护的Wi-Fi 密码
- win10清理删除hiberfil文件方法介绍
- win10字体无法复制到对应文件夹怎么解决
热门推荐
win10系统教程推荐
- 1 window10投屏步骤 windows10电脑如何投屏
- 2 Win10声音调节不了为什么 Win10无法调节声音的解决方案
- 3 怎样取消win10电脑开机密码 win10取消开机密码的方法步骤
- 4 win10关闭通知弹窗设置方法 win10怎么关闭弹窗通知
- 5 重装win10系统usb失灵怎么办 win10系统重装后usb失灵修复方法
- 6 win10免驱无线网卡无法识别怎么办 win10无法识别无线网卡免驱版处理方法
- 7 修复win10系统蓝屏提示system service exception错误方法
- 8 win10未分配磁盘合并设置方法 win10怎么把两个未分配磁盘合并
- 9 如何提高cf的fps值win10 win10 cf的fps低怎么办
- 10 win10锁屏不显示时间怎么办 win10锁屏没有显示时间处理方法

