win11更改任务栏大小的图文教程 window11怎么调整任务栏大小
更新时间:2022-05-23 10:43:26作者:huige
有部分用户在升级到win11系统之后,发现任务栏有点太大或者太小了,这样看着非常不习惯,其实我们也可以自己手动进行更改,那么window11怎么调整任务栏大小呢?方法并不难,本文这就给大家讲解一下win11更改任务栏大小的图文教程吧。
推荐:win11官方iso镜像下载
具体步骤如下:
1、先打开底部的搜索框,输入注册表编辑器打开。
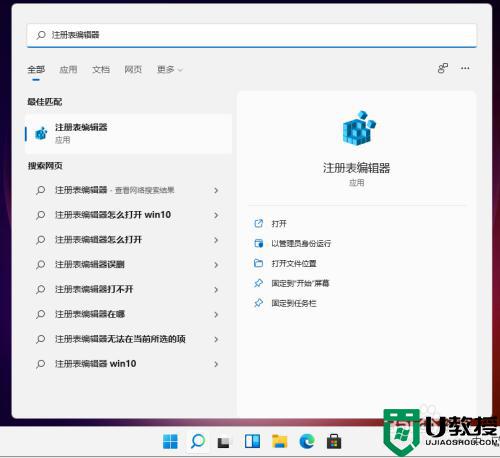
2、打开注册表后,定位到:HKEY_CURRENT_USERSoftwareMicrosoft WindowsCurrentVersionExplorerAdvanced。
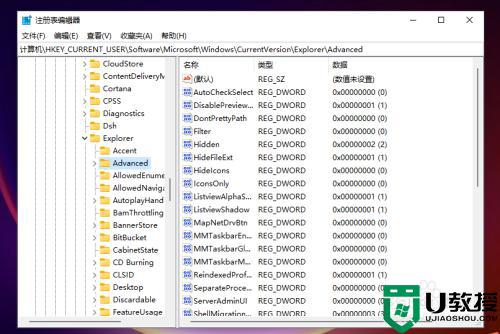
3、然后在这里新建一个“TaskbarSi”的DWORD值。
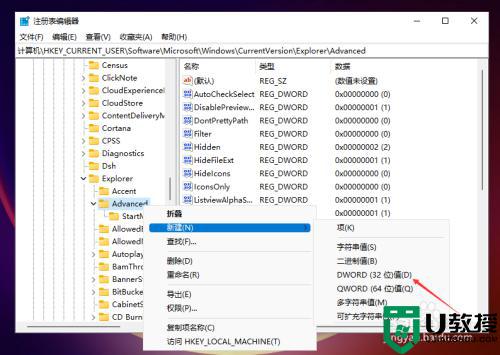
4、然后输入数字“0”是小任务栏,“1”是中任务栏,“2”是大任务栏。
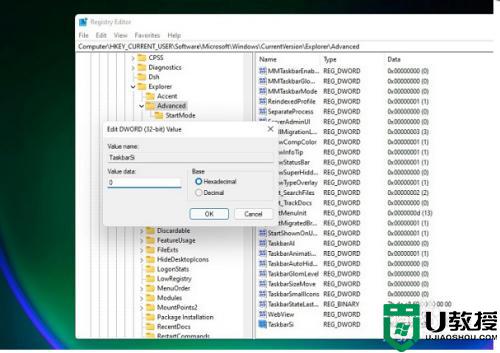
以上给大家讲解的就是win11更改任务栏大小的详细方法,有相同需要的用户们可以学习上面的方法来进行更改就可以了。
win11更改任务栏大小的图文教程 window11怎么调整任务栏大小相关教程
- win11调整任务栏大小的图文步骤 win11怎么设置任务栏大小
- Win11任务栏大小怎么调整?Win11调整任务栏大小操作教学
- win11状态栏大小怎么调 win11调整任务栏大小的步骤
- win11缩小任务栏怎么设置 win11如何调整任务栏大小
- win11如何设置任务栏大小 win11怎么改任务栏大小
- win11任务栏太大如何缩小 win11缩小任务栏的设置教程
- win11调整任务栏位置的教程 win11任务栏怎么改变位置
- win11任务栏图标怎么调大小
- win11任务栏如何变小 win11任务栏太大怎么缩小
- win11如何缩小任务栏 windows11设置任务栏大小方法
- Windows 11系统还原点怎么创建
- win11系统提示管理员已阻止你运行此应用怎么解决关闭
- win11internet选项在哪里打开
- win11右下角网络不弹出面板
- win11快捷方式箭头怎么去除
- win11iso文件下好了怎么用
win11系统教程推荐
- 1 windows11 中文怎么设置 win11语言设置中文的方法
- 2 怎么删除win11系统的所有无用文件 Win11删除多余系统文件的方法
- 3 windows11 任务栏设置全透明方法 win11任务栏全透明如何设置
- 4 Win11系统搜索不到蓝牙耳机设备怎么回事 window11搜索不到蓝牙耳机如何解决
- 5 win11如何解决任务管理器打不开 win11任务管理器打不开解决教程
- 6 win11序列号激活码2022年最新永久 免费没过期的win11激活码大全
- 7 win11eng键盘不好用怎么删除 详解删除win11eng键盘的方法
- 8 Win11时间图标不见的两种恢复方法
- 9 win11安装不上Autocad软件怎么回事 win11安装不上Autocad软件的处理方法
- 10 万能的Win11专业版激活码大全 Win11专业版激活密钥神key

