win10如何录屏并且同时录制电脑内部声音
更新时间:2023-02-18 10:47:12作者:admin
哎呀,我这个window10录制屏幕的时候怎么没有声音啊?”小拉今天在尝试着录制屏幕的电脑,但是当他录制好屏幕后,他点击视频进行播放,却发现并没有录制到系统内部的声音。系统内部声音没有录制到,那就证明他这个视频也是即将白费了。于是小拉赶紧请求帮手。“屏幕要有声音这很简单啊,不管是屏幕内部还是系统外部的声音都可以录制进去的,应该是你没有进行操作处理,你用我这一款工具吧,然后我把一个教程给你。”

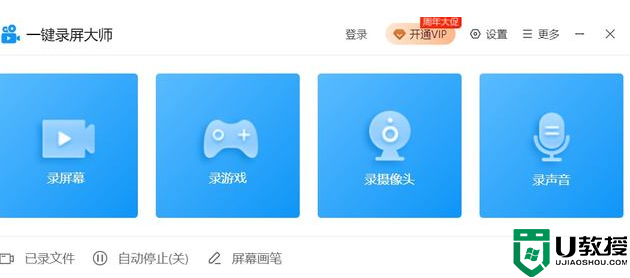
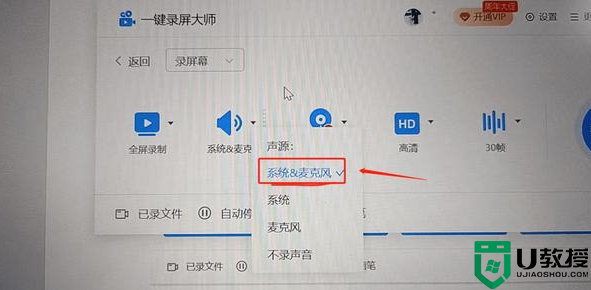
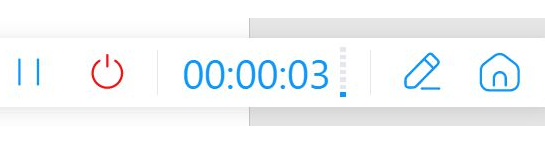

帮手发来的工具是一键录屏大师。它里面它的操作多样并且可以清晰的录制系统内部和系统外部的声音。并且他不会音频和视频分离,他都是同声传译对得上视频里的内容的。在操作硬件上,他的处理非常的好。
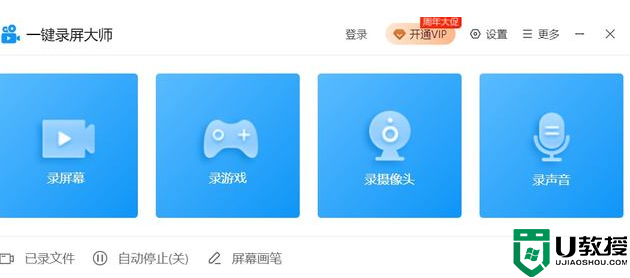
小拉在电脑上打开了这款工具,他发现屏幕录制里面有可以直接录声音的操作,里面一共有4个操作,分别为“录屏幕”,“录游戏”,“录摄像头”,还有“录声音”。因为他要在录制屏幕的过程中同时录制声音,所以他选择了第1个,“录屏幕”。
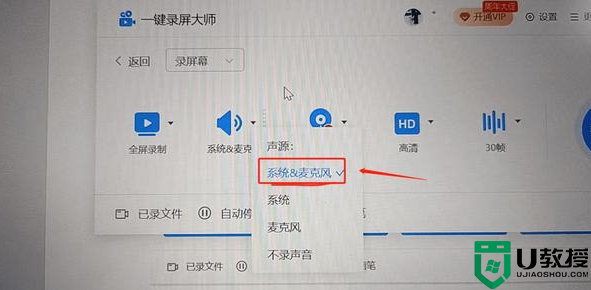
点进去之后,他在第2个选项系统和麦克风中找到了声源录制的操作,可以直接点进去选择系统跟麦克风都录入,这样子视频录制好后就不会没声音了,原来操作是这么简单。弄完这个之后小拉又去点击关闭摄像头,把画质传输调整到高清,然后输出的帧率调整到30。帧率是跟流畅度有关的,如果播放的帧率越大体积也就越大,但是流畅度也会随之而提升。
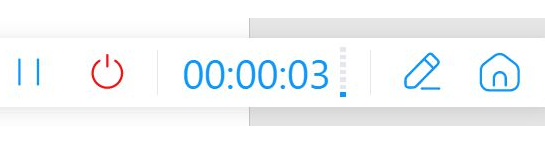
点击开始录制之后,他发现中间还有录制时长可以观看,右边有画笔可以对录制屏幕进行绘画等操作,主窗口则是可以一键回到主界面。除此之外,还可以点击画笔,进行画笔设置,随意地在画面上进行涂鸦,录制结束后,我们可以在“已录文件”中看到录制好的文件。这样操作下来,有声音又有画面的录制就完成啦。
- 上一篇: win10系统excel怎么换行的教程
- 下一篇: win10电脑如何录制内部、外部声
win10如何录屏并且同时录制电脑内部声音相关教程
- w10内部录音怎样录制 win10录制电脑内部声音的步骤
- win10录屏如何录制声音 win10电脑录屏怎么录制声音
- win10电脑如何录制内部、外部声
- win10如何录制内部声音(非麦克风录音)
- win10如何录屏同时录音 win10系统怎么录屏录音
- Win10如何录制电脑内部播放的声音
- windows10录屏怎么录声音_windows10录屏如何录制声音
- Win10系统怎么录制电脑内部播放的声音或音乐
- win10电脑怎么录屏带声音 win10电脑如何录屏幕视频和声音
- win10电脑录屏怎么录声音 win10录屏的时候如何把声音录进去
- appdata文件太大了可以删除或移动吗
- win10护眼豆沙绿怎么设置
- win10打印功能print spooler自动停止运行怎么解决
- Win10系统中可通过命令读取受保护的Wi-Fi 密码
- win10清理删除hiberfil文件方法介绍
- win10字体无法复制到对应文件夹怎么解决
win10系统教程推荐
- 1 window10投屏步骤 windows10电脑如何投屏
- 2 Win10声音调节不了为什么 Win10无法调节声音的解决方案
- 3 怎样取消win10电脑开机密码 win10取消开机密码的方法步骤
- 4 win10关闭通知弹窗设置方法 win10怎么关闭弹窗通知
- 5 重装win10系统usb失灵怎么办 win10系统重装后usb失灵修复方法
- 6 win10免驱无线网卡无法识别怎么办 win10无法识别无线网卡免驱版处理方法
- 7 修复win10系统蓝屏提示system service exception错误方法
- 8 win10未分配磁盘合并设置方法 win10怎么把两个未分配磁盘合并
- 9 如何提高cf的fps值win10 win10 cf的fps低怎么办
- 10 win10锁屏不显示时间怎么办 win10锁屏没有显示时间处理方法

