win10定时休眠设置方法 window10休眠设置在哪
更新时间:2021-01-15 10:43:17作者:zhong
在win10系统中,有一些功能是需要设置的,就比如休眠模式,一般系统都会自动设置好时间,但有的用户觉得太快进入休眠了,就会重新设置,那么window10休眠设置在哪呢,方法很简单不难,下面小编给大家分享win10定时休眠设置的方法。
解决方法:
1、单击电脑左下角的开始菜单。
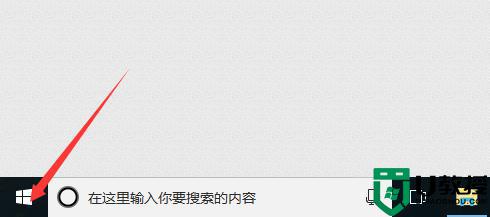
2、在其中的左侧,找到一个小齿轮按钮,那是设置选项,点击进入。
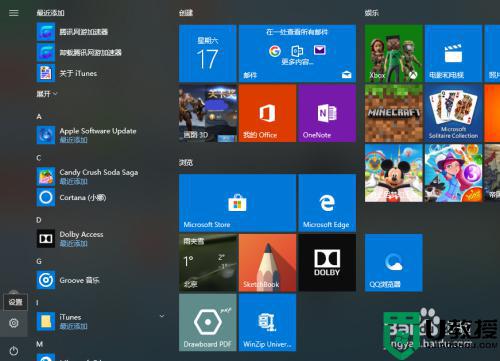
3、在设置中,选择下方排在第一位的系统选项。
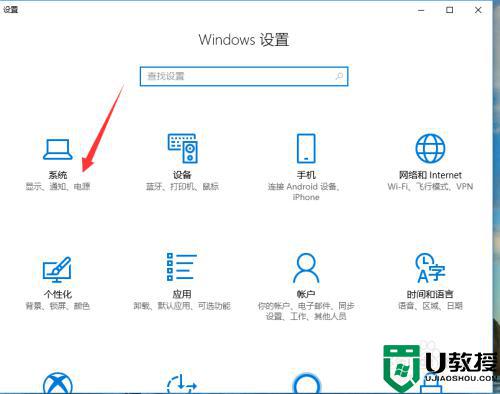
4、在左侧的系统菜单中,切换到电源和睡眠选项。
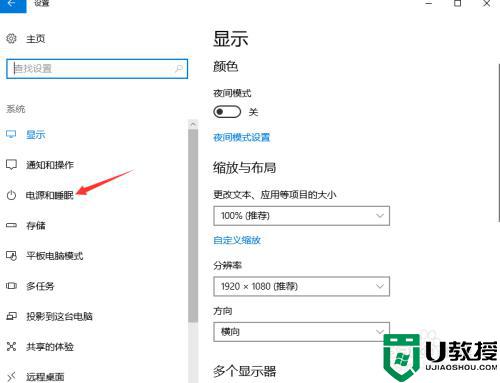
5、上方的屏幕,是指的单纯关闭屏幕的时间。
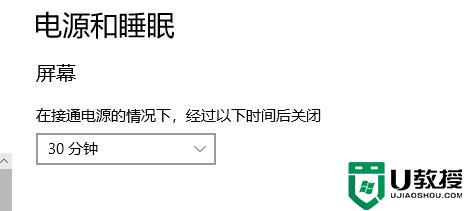
6、下方的睡眠,是指的电脑主机直接进入睡眠状态的时间。
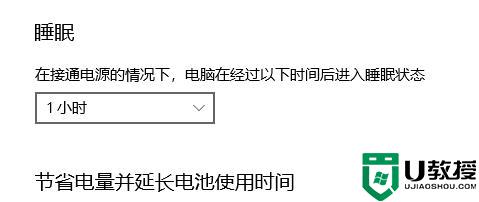
7、单击时间,弹出选项,可以任意选择。
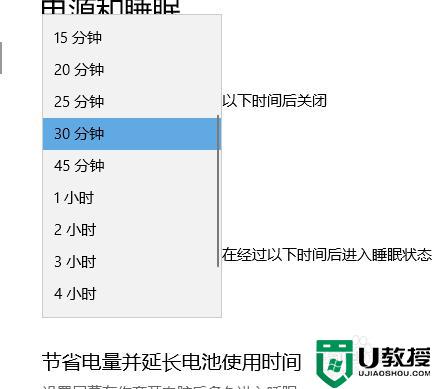
8、如果并不想开启睡眠状态,直接在时间栏中选择从不,即可关闭睡眠状态。
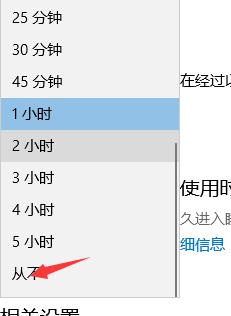
以上就是win10定时休眠设置的方法,有不会设置电脑休眠的,可以按上面的方法来进行设置。
win10定时休眠设置方法 window10休眠设置在哪相关教程
- 电脑不休眠在哪设置win10 win10电脑设置永不休眠怎么设置
- windows10休眠设置在哪里 图文详解设置win10休眠的步骤
- win10休眠后怎么设置密码 win10休眠密码设置在哪里
- 电脑怎么设置不休眠win10 win10电脑在哪里设置不休眠
- win10休眠文件 设置大小的方法 win10休眠文件大小如何设定
- win10怎样设置电脑休眠壁纸 win10电脑休眠图片设置方法
- win10休眠保持下载如何设置 win10休眠不断网设置方法
- win10怎么设置不让机器休眠 win10不让电脑休眠如何设置
- 锁屏不休眠 win10怎么设置 win10电脑锁屏不休眠的设置步骤
- 电脑win10怎么不锁屏不休眠 win10设置不锁屏不休眠方法
- appdata文件太大了可以删除或移动吗
- win10护眼豆沙绿怎么设置
- win10打印功能print spooler自动停止运行怎么解决
- Win10系统中可通过命令读取受保护的Wi-Fi 密码
- win10清理删除hiberfil文件方法介绍
- win10字体无法复制到对应文件夹怎么解决
热门推荐
win10系统教程推荐
- 1 window10投屏步骤 windows10电脑如何投屏
- 2 Win10声音调节不了为什么 Win10无法调节声音的解决方案
- 3 怎样取消win10电脑开机密码 win10取消开机密码的方法步骤
- 4 win10关闭通知弹窗设置方法 win10怎么关闭弹窗通知
- 5 重装win10系统usb失灵怎么办 win10系统重装后usb失灵修复方法
- 6 win10免驱无线网卡无法识别怎么办 win10无法识别无线网卡免驱版处理方法
- 7 修复win10系统蓝屏提示system service exception错误方法
- 8 win10未分配磁盘合并设置方法 win10怎么把两个未分配磁盘合并
- 9 如何提高cf的fps值win10 win10 cf的fps低怎么办
- 10 win10锁屏不显示时间怎么办 win10锁屏没有显示时间处理方法

