win10总显示“某些设置由你的组织来管理”的四种解决方法
win10系统总会碰到各种大大小小的故障问题,这些故障会给操作带来不便,近期,一些网友留言说win10系统总显示“某些设置由你的组织来管理”的提示窗口,红字显示格外显眼,即使关闭了还会重新弹出,想要永久关闭窗口快快阅读下文教程。
方法一:
1、桌面右击【此电脑】,在右键菜单选择【属性】选项。
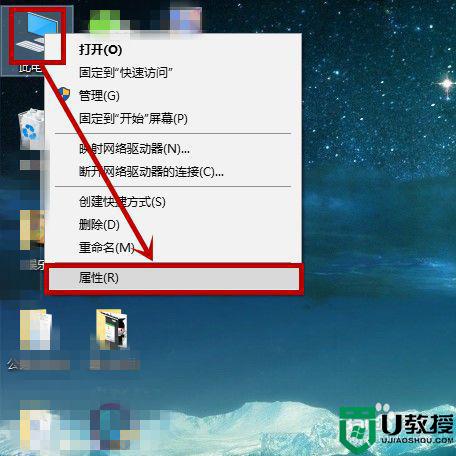
2、在打开的【系统】窗口,点击计算机名右边的【更改设置】选项。
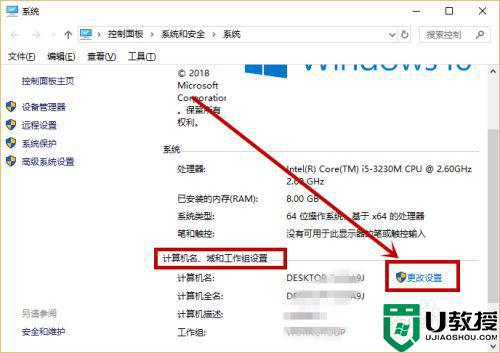
3、在打开的【系统属性】窗口,点击【计算机名】选项卡的【网络ID】选项。
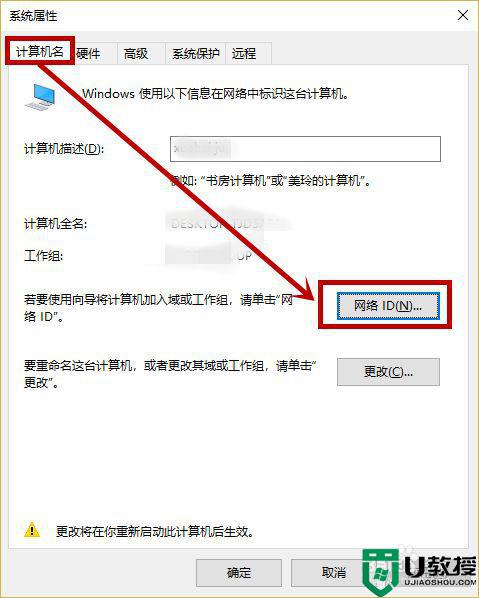
4、在打开的窗口选择【这是一台家庭计算机,不是办公网络的一部分】选项,然后点击【下一步】,再点击【完成】重新启动计算机就行了。
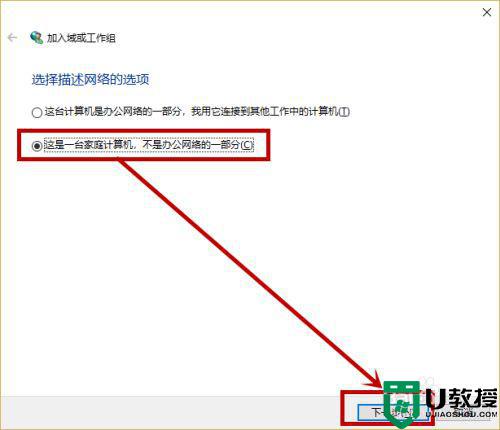
方法二:关闭暂停更新
1、win10为了让客户不去禁止自动更新,添加了【暂停更新】选项,下面就加大家如何关闭:
点击任务栏的小娜图标,然后在搜索框输入【更新】,点击搜索到的【检查更新(系统设置)】选项
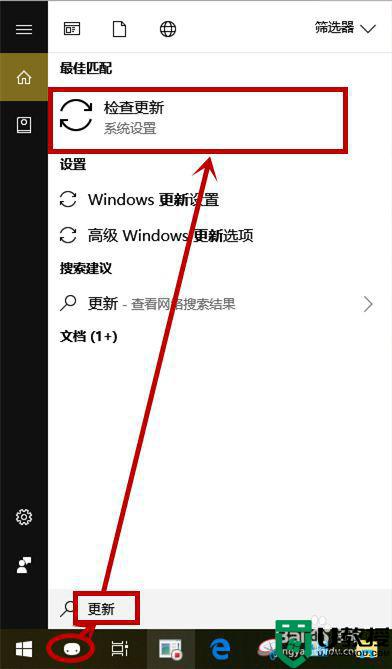
2、点击右侧【windows更新】下面的【高级选项】。
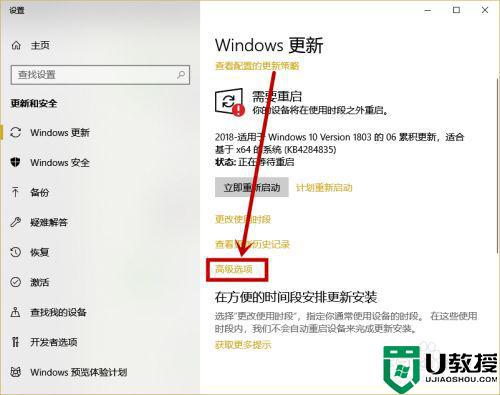
3、在打开的【高级选项】窗口,点击并关闭【暂停更新】下面的按钮,如果是关闭的建议打开后再关闭。
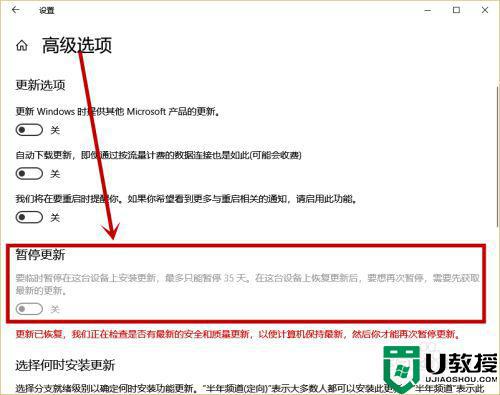
方法三:kms激活问题
1、同样在【Windows更新】左侧选择【激活】选项,然后在右侧点击【更改产品密钥】,输入新的密钥按照提示操作完成就行了,最后再用kms激活
——这里主要针对教育版更换到专业版或者企业版
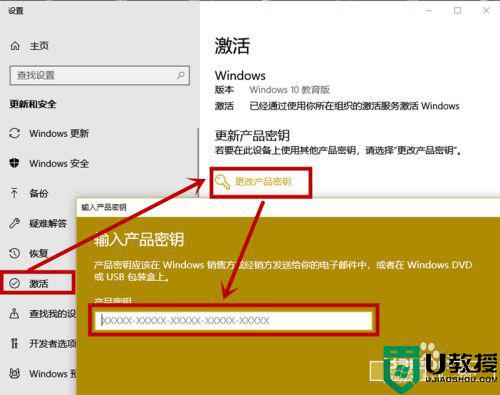
方法四:
1、组策略设置1很多用户当初为禁止自动更新组策略禁用了,下面就教大家如何打开:
快捷键“WIN+R”打开【运行】,然后输入‘gpedit.msc’后点击【确定】或回车,打开【本地组策略编辑器】
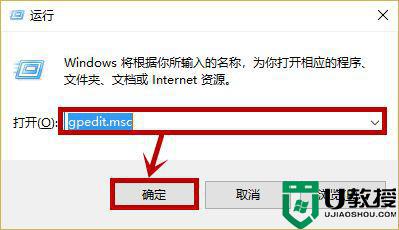
2、在打开页面左侧依次定位到:计算机配置>>管理模板>>windows组件>>windows更新,然后双击右侧的【配置自动更新】。
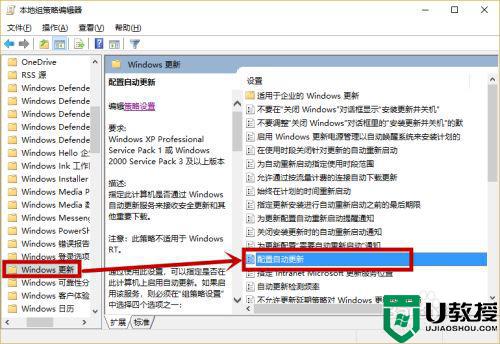
3、在打开的窗口选择【未配置】,然后点击【确定】退出重启电脑就行了。
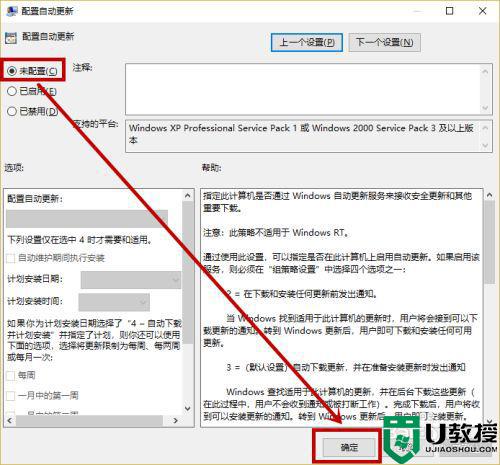
按照教程步骤设置后,win10系统就不会显示“某些设置由你的组织来管理”窗口,希望能帮助到大家。
win10总显示“某些设置由你的组织来管理”的四种解决方法相关教程
- windows1020h2怎么解决某些设置由你的组织来管理
- w10更新设置由组织管理怎么回事 w10某些设置由你的组织管理如何解决
- win10背景怎么设置不了显示某些设置已由组织隐藏或管理
- 某些设置已隐藏或由你的组织管理如何关闭win10
- win10锁屏界面其中某些设置已由组织隐藏或管理的解决步骤
- win10锁屏其中某些设置已由组织隐藏或管理怎么解决
- 锁屏win10锁屏某些设置已隐藏或由你的组织如何处理
- 怎么解决其中某些设置已由组织隐藏或管理w10
- win10系统更新时提示某些设置由你的组织来管理如何修复
- 为什么更新win10更新界面会出现个*某些设置由你的组织来管理
- Win11如何替换dll文件 Win11替换dll文件的方法 系统之家
- Win10系统播放器无法正常运行怎么办 系统之家
- 李斌 蔚来手机进展顺利 一年内要换手机的用户可以等等 系统之家
- 数据显示特斯拉Cybertruck电动皮卡已预订超过160万辆 系统之家
- 小米智能生态新品预热 包括小米首款高性能桌面生产力产品 系统之家
- 微软建议索尼让第一方游戏首发加入 PS Plus 订阅库 从而与 XGP 竞争 系统之家
热门推荐
win10系统教程推荐
- 1 window10投屏步骤 windows10电脑如何投屏
- 2 Win10声音调节不了为什么 Win10无法调节声音的解决方案
- 3 怎样取消win10电脑开机密码 win10取消开机密码的方法步骤
- 4 win10关闭通知弹窗设置方法 win10怎么关闭弹窗通知
- 5 重装win10系统usb失灵怎么办 win10系统重装后usb失灵修复方法
- 6 win10免驱无线网卡无法识别怎么办 win10无法识别无线网卡免驱版处理方法
- 7 修复win10系统蓝屏提示system service exception错误方法
- 8 win10未分配磁盘合并设置方法 win10怎么把两个未分配磁盘合并
- 9 如何提高cf的fps值win10 win10 cf的fps低怎么办
- 10 win10锁屏不显示时间怎么办 win10锁屏没有显示时间处理方法

