为什么win10桌面黑屏只有鼠标 win10开机桌面黑屏只有鼠标的处理方法
更新时间:2022-02-26 10:43:00作者:mei
电脑桌面黑屏属于常见故障,一般造成黑屏的原因有很多,如果win10电脑黑屏只显示鼠标是什么原因?新手朋友对于这个情况不是很非了解,这可能系统本身原因引起的,小伙伴们可以跟随小编脚步看看具体设置方法。
推荐:win10精简版系统
1、按下键盘上的Ctrl+Alt+Del组合键,点击:任务管理器。

2、点击【文件】,在下拉菜单中点击【运行新任务(N)】,输入:Explorer.exe,点击【以系统管理权限创建此任务】打勾,再点击:确定,此时系统桌面图标应该已经恢复。
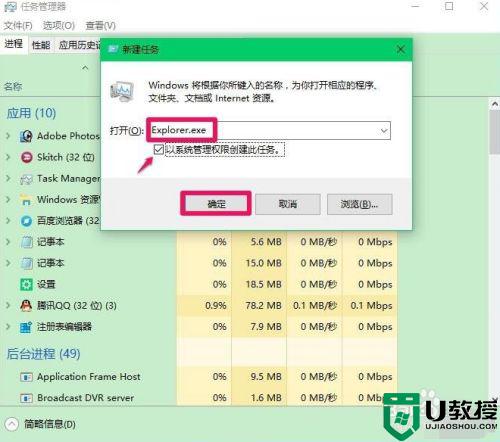
3、在桌面左下角的搜索栏中输入regedit命令,点击【regedit运行命令】,打开系统注册表编辑器;
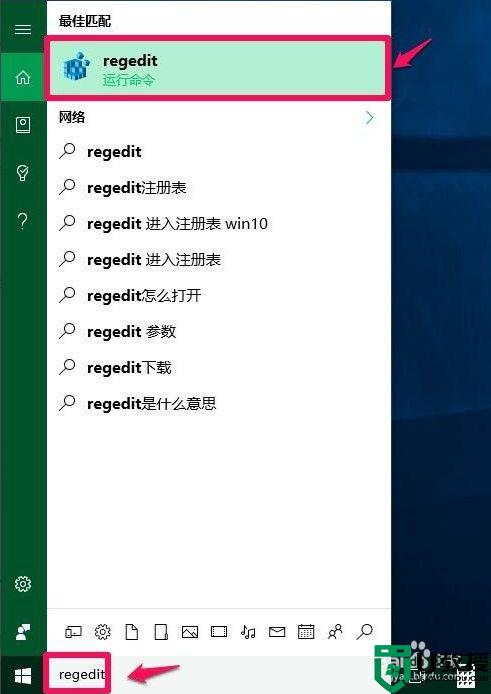
4、在打开的注册表编辑器窗口,依次展开路径:HKEY_Local_MACHINE\Software\Microsoft\Windows NT\CurrentVersion\Winlogon。
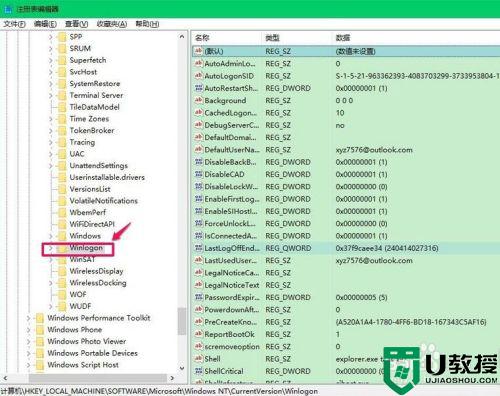
5、在Winlogon对应的右侧窗口,找到Shell。左键双击Shell,如果Shell的数值数据为:explorer.exe,则是正确的,如果不是explorer.exe,则把Shell的数值数据更改为:explorer.exe(如还有其它字符,请删除),再点击:确定;
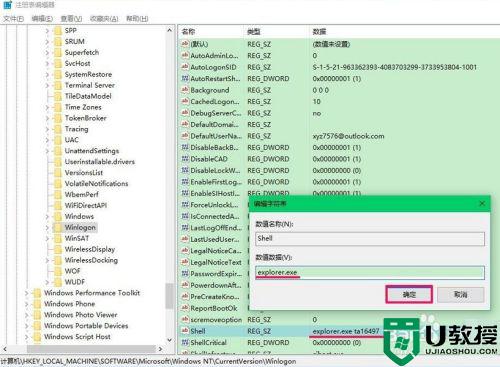
6、点击注册表编辑器左上角的【文件】,在下拉菜单中点击【退出】,退出注册表编辑器即可。
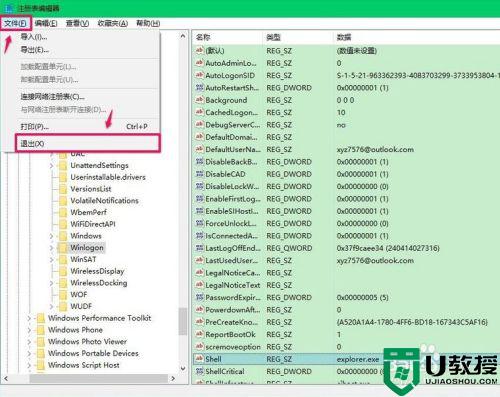
上文介绍win10开机桌面黑屏只有鼠标的处理方法,大家在修改注册表时要小心,别把重要资料文件删除哦。
为什么win10桌面黑屏只有鼠标 win10开机桌面黑屏只有鼠标的处理方法相关教程
- win10黑屏只剩一个鼠标怎么办 win10黑屏只剩下鼠标修复方法
- win10开机后黑屏只有鼠标怎么办
- win10开机黑屏只有鼠标怎么办?
- 怎么解决电脑黑屏只有鼠标箭头w10 win10开机只有鼠标黑屏怎么办
- 为什么window10重置系统出现黑屏 window10重置系统黑屏只有鼠标的解决教程
- w10打开黑屏只有鼠标怎么办 w10黑屏只有鼠标指针解决方法
- win10休眠黑屏只有鼠标怎么办 win10休眠后唤醒黑屏但有鼠标如何处理
- 电脑开机后只有鼠标箭头怎么回事 win10电脑开机黑屏只有鼠标箭头如何解决
- win10红警黑屏只能看见鼠标怎么解决 win10红警打开黑屏只有光标怎么办
- window10黑屏之后有鼠标箭头是什么原因 win10黑屏屏幕只剩一个鼠标箭头如何修复
- appdata文件太大了可以删除或移动吗
- win10护眼豆沙绿怎么设置
- win10打印功能print spooler自动停止运行怎么解决
- Win10系统中可通过命令读取受保护的Wi-Fi 密码
- win10清理删除hiberfil文件方法介绍
- win10字体无法复制到对应文件夹怎么解决
热门推荐
win10系统教程推荐
- 1 window10投屏步骤 windows10电脑如何投屏
- 2 Win10声音调节不了为什么 Win10无法调节声音的解决方案
- 3 怎样取消win10电脑开机密码 win10取消开机密码的方法步骤
- 4 win10关闭通知弹窗设置方法 win10怎么关闭弹窗通知
- 5 重装win10系统usb失灵怎么办 win10系统重装后usb失灵修复方法
- 6 win10免驱无线网卡无法识别怎么办 win10无法识别无线网卡免驱版处理方法
- 7 修复win10系统蓝屏提示system service exception错误方法
- 8 win10未分配磁盘合并设置方法 win10怎么把两个未分配磁盘合并
- 9 如何提高cf的fps值win10 win10 cf的fps低怎么办
- 10 win10锁屏不显示时间怎么办 win10锁屏没有显示时间处理方法

