Win7系统怎么装虚拟打印机 win7系统安装虚拟打印机的详细教程
更新时间:2022-05-10 10:47:00作者:mei
虚拟打印机可以打印也可以传真,就像用真实的打印机一样,那么win7系统怎么安装虚拟打印机,此操作步骤不容易,非专业的电脑用户不熟悉怎么操作,别着急,今天小编和的大家图文介绍win7系统安装虚拟打印机的详细步骤。
1、依次进入“控制面板”-“程序和功能”界面,点击“添加或删除Windows功能”按钮即可打开如图所示的界面。
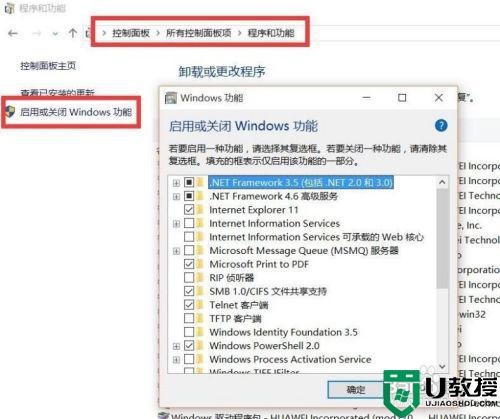
2、在“添加Windows功能”界面中,勾选“Microsoft Print TO PDf”项,点击“确定”按钮即可完成相关虚拟打印机驱动的安装。
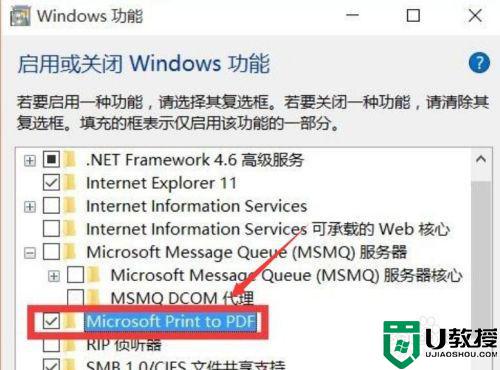
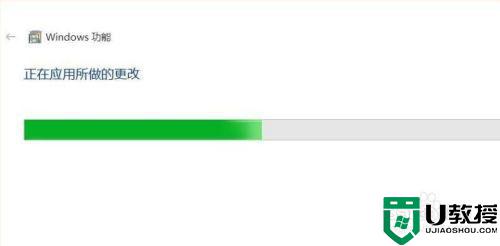
3、待完成Windows虚拟打印机的安装操作后,就可以在“控制面板”-“设备和打印机”界面中,查看电脑中已安装的虚拟打印机了。
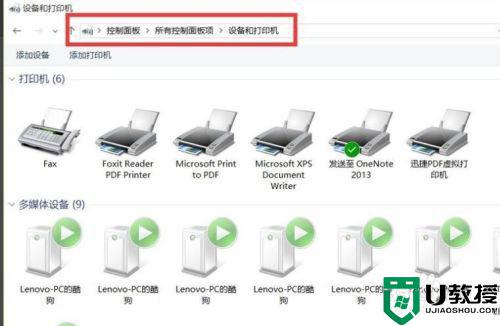
4、此外,我们还可以通过安装相关虚拟打印机驱动创建新的打印机。如图所示,可以通过百度搜索下载相关虚拟打印机程序。
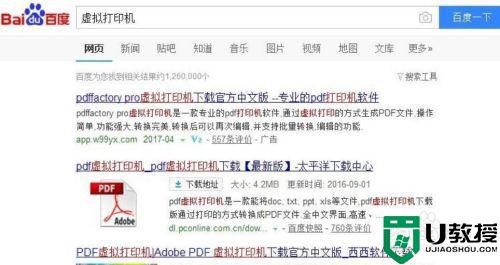
5、下载并安装相关打印机驱动的安装操作后,就可以在“配置参数”界面中,对虚拟打印机相关参数进行配置了。
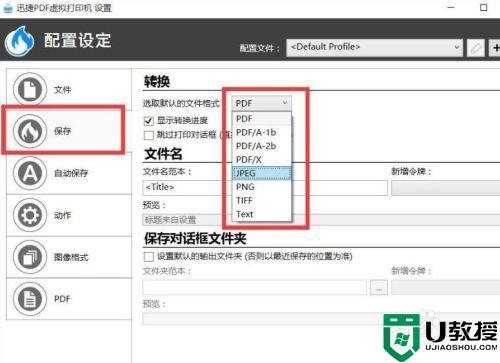
6、虚拟打印机的使用方法:
待完成虚拟打印机程序的安装操作后,就可以在“打印”对话框中选择并使用相关虚拟打印机进行打印任务了。
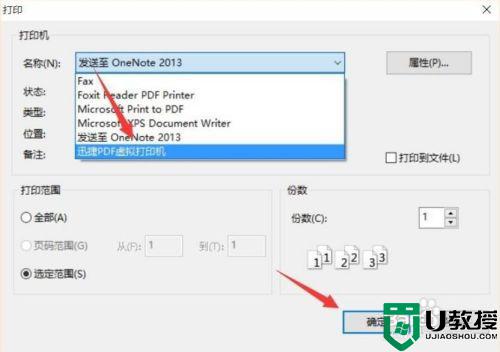
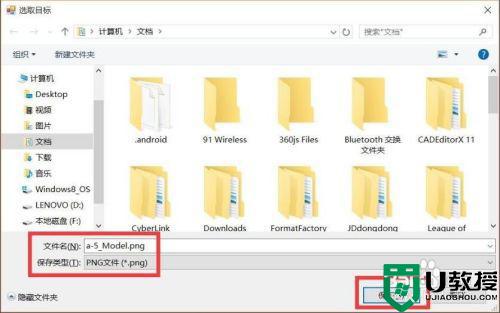
以上分享win7系统安装虚拟打印机的详细教程 ,通过虚拟打印机,一样可以打印资料,有需要的快来试试。
Win7系统怎么装虚拟打印机 win7系统安装虚拟打印机的详细教程 相关教程
- win7如何安装pdf打印机 w7系统pdf虚拟打印机安装步骤
- w7系统如何添加虚拟打印机 win7怎么添加pdf虚拟打印机
- vmware虚拟机安装win7教程 vmware虚拟机如何安装win7系统
- win7如何添加pdf虚拟打印机 win7安装pdf虚拟打印机的图文教程
- win7添加虚拟打印机怎么设置 win7如何设置虚拟打印机
- window7电脑如何使用虚拟打印 win7系统下pdf虚拟打印机怎样安装使用
- win7如何添加已经安装的虚拟打印机 win7怎么添加虚拟打印机
- win7调出虚拟打印机设置方法 win7系统怎么添加虚拟打印机
- 虚拟机安装教程win7系统
- 电脑win7虚拟内存如何设置 win7设置虚拟内存的详细教程
- win7系统分区教程
- win7共享打印机用户名和密码每次都要输入怎么办
- Win7连接不上网络错误代码651
- Win7防火墙提示“错误3:系统找不到指定路径”的解决措施
- Win7不能新建文件夹的解决方法
- win7设置u盘背景方法步骤
热门推荐
win7系统教程推荐
- 1 win7电脑定时开机怎么设置 win7系统设置定时开机方法
- 2 win7玩魔兽争霸3提示内存不足解决方法
- 3 最新可用的win7专业版激活码 win7专业版永久激活码合集2022
- 4 星际争霸win7全屏设置方法 星际争霸如何全屏win7
- 5 星际争霸win7打不开怎么回事 win7星际争霸无法启动如何处理
- 6 win7电脑截屏的快捷键是什么 win7电脑怎样截屏快捷键
- 7 win7怎么更改屏幕亮度 win7改屏幕亮度设置方法
- 8 win7管理员账户被停用怎么办 win7管理员账户被停用如何解决
- 9 win7如何清理c盘空间不影响系统 win7怎么清理c盘空间而不影响正常使用
- 10 win7显示内存不足怎么解决 win7经常显示内存不足怎么办

