win10与win7系统如何共享打印机 win10与win7系统共享打印机的方法
打印机已经比较常见了,公司学校都可以看到,为了节省资源,有时需要多台win10与win7系统同时连接一台打印机打印文件,打印文件之前要简单设置一下,那么win10与win7系统如何共享打印机,这里就来说下具体设置方法。
具体方法如下:
1、进入系统后,点击“开始”菜单,选择“设置”。或者输入快捷键“Win+I”进入设置界面,并点击“设备”。
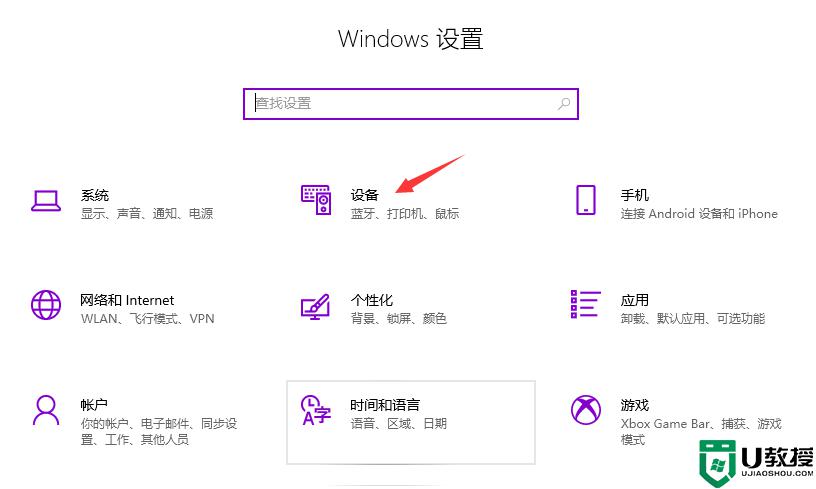
2、在弹出新窗口中,找到“添加打印机或扫描仪”。点击后会出现“正在搜索打印机或扫描仪”,这个时候稍等一下。可以看到“我需要的打印机不在列表中”。
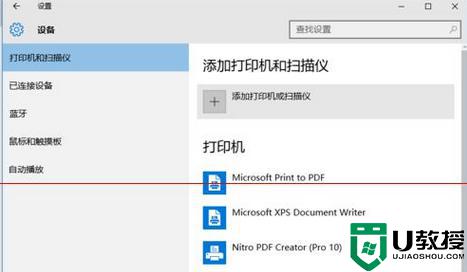
3、这个时候点击“我需要的打印机不在列表中”它,在弹出的新窗口中,可以看到5个单按钮。选择第二项“按名称选择共享打印机”,并点击“浏览”。不选择第三项,是因为第三项成功率不高。
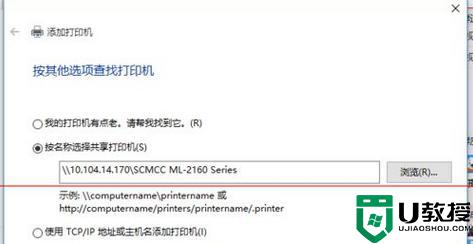
4、点击后出现新窗口,这里比较特殊,不要直接在窗口点击要找的远程电脑(因为有可能连接失败)。直接输入远程电脑的IP地址“\192.168.0.123”并点击“选择”。要记住斜杠的方向不要弄错了。
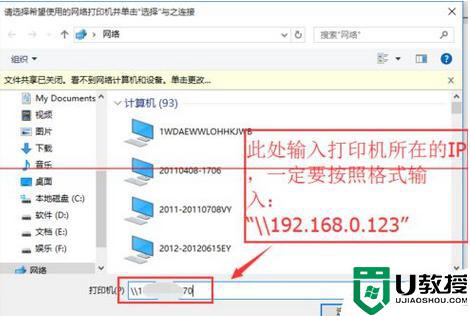
5、这时出现了远程共享的打印机,选中需要的打印机,并点击“选择”。
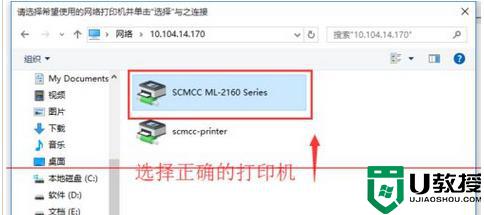
6、选择后,如果正常就会自动添加打印机了。但也会遇见这个情况,提示“找不到驱动程序”,这个时候就需要安装打印机驱动。
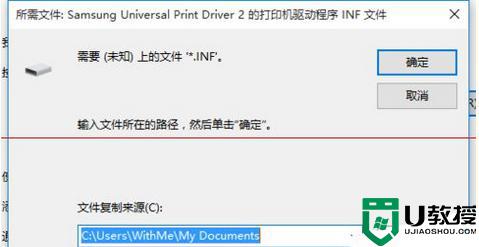
7、取出买打印机时候赠送的光盘,或者搜索打印机型号下载。根据提示安装。这里有些需要说明的地方。这里推荐使用“确定希望在不连接打印机的情况下安装软件”,不要选择其他选项。

8、安装完成后,在执行一次上面的步骤。这次的就成功的添加上打印机了。在完成的时候,会有一个打印测试页的按钮,不要去点它,直接点击“完成”即可。
综上所述win10与win7系统共享打印机的方法,一步一步设置操作后,我们就可以一起共享打印机设备了。
win10与win7系统如何共享打印机 win10与win7系统共享打印机的方法相关教程
- 如何实现win7与win10系统共享打印机 让win7与win10系统共享打印机的设置方法
- w10打印机怎么与w7共享 w10打印机与w7共享如何设置
- win10连接win7共享打印机的方法 win10共享win7打印机如何操作
- win10系统搜索不到共享打印机连不上共享打印机解决方法
- w10如何共享打印机 win10共享打印机到另外一台电脑的方法
- 如何共享打印机win10 win10共享打印机设置方法
- win10怎么连接共享的打印机 如何连接win10共享打印机
- win10共享打印机不能打印怎么办 win10共享打印机无法打印解决方法
- 打印机共享win10没有权限访问请与管理员联系怎么办
- w10怎么连接共享打印机 w10如何连接共享打印机具体步骤
- appdata文件太大了可以删除或移动吗
- win10护眼豆沙绿怎么设置
- win10打印功能print spooler自动停止运行怎么解决
- Win10系统中可通过命令读取受保护的Wi-Fi 密码
- win10清理删除hiberfil文件方法介绍
- win10字体无法复制到对应文件夹怎么解决
热门推荐
win10系统教程推荐
- 1 window10投屏步骤 windows10电脑如何投屏
- 2 Win10声音调节不了为什么 Win10无法调节声音的解决方案
- 3 怎样取消win10电脑开机密码 win10取消开机密码的方法步骤
- 4 win10关闭通知弹窗设置方法 win10怎么关闭弹窗通知
- 5 重装win10系统usb失灵怎么办 win10系统重装后usb失灵修复方法
- 6 win10免驱无线网卡无法识别怎么办 win10无法识别无线网卡免驱版处理方法
- 7 修复win10系统蓝屏提示system service exception错误方法
- 8 win10未分配磁盘合并设置方法 win10怎么把两个未分配磁盘合并
- 9 如何提高cf的fps值win10 win10 cf的fps低怎么办
- 10 win10锁屏不显示时间怎么办 win10锁屏没有显示时间处理方法

