win7打开PDF文档提示“受保护无法进行编辑”如何解决
日常工作中,大家会从网上下载各类PDF格式电子书文档,有时候内容不符合主题,想要编辑一下PDF文档内容。但打开PDF文档会提示“受保护无法进行编辑”,这需要大家解除PDF文档修改保护,下面和大家介绍具体解决方法。
推荐:win7操作系统下载
1、打开想要进行编辑的PDF文档,此时就会发现“编辑文档”、“添加内容”等功能无法正常使用。
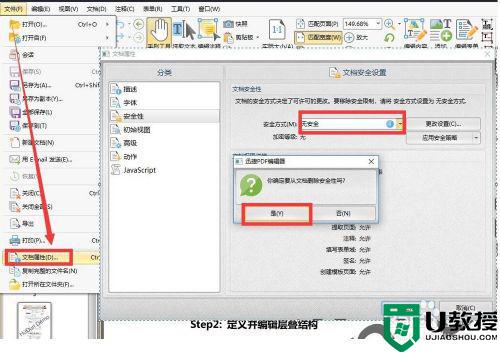
2、对于我们只有解除了密码保护限制才能正常使用:
点击“文件”菜单,从其下拉列表中选择“文档属性”项进入。
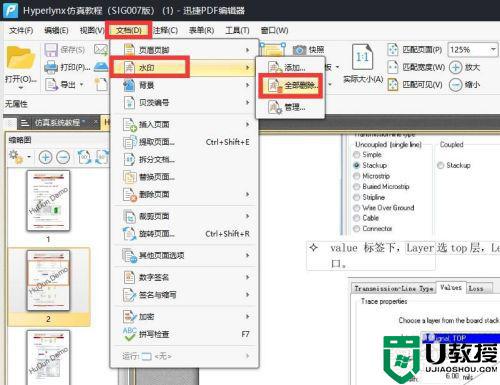
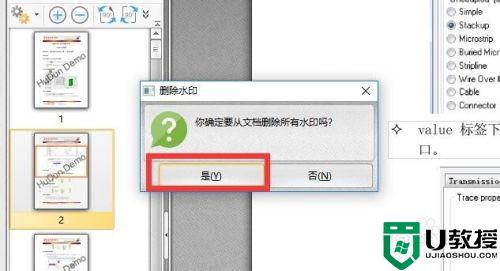
3、当打开的“文档属性”窗口中,切换到“安全性”选项卡,此时可以发现当前PDF文档的“加密方式”被设置为“密码保护”,其“文档权限”中显示“不可编辑”。
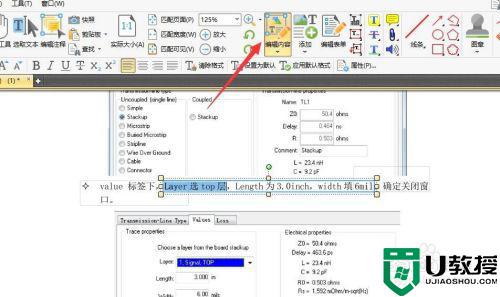
4、我们需要解除PDF修改保护限制,可以将“安全方式”设置为“无安全”,并从弹出的“安全警告”窗口中点击“是”按钮以去除文档的安全性。
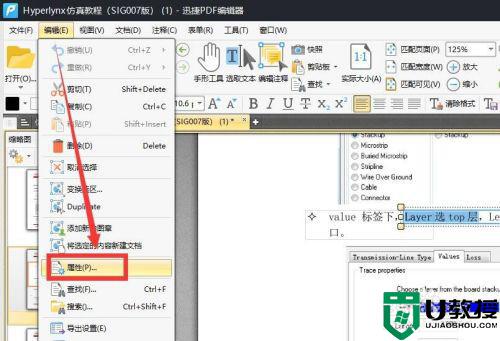
5、从弹出如图所示的“输入密码”窗口,在此我们需要输入“有效的所有者文档密码”信息。待输入密码正确后,点击“确定”按钮即可解除PDF文档修改保护。
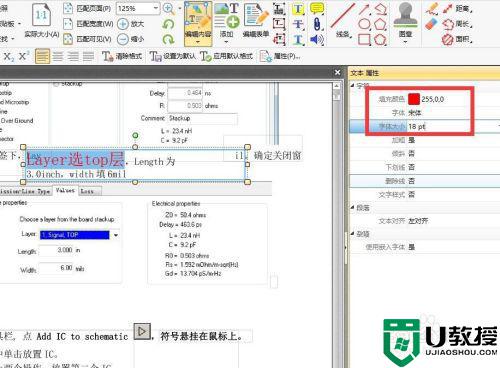
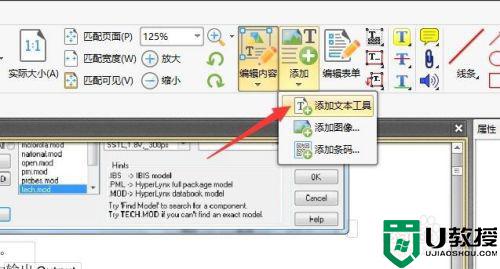
6、最后取消PDF文档密码保护之后,就可以在工具栏中点击“编辑内容”和“添加文字”功能并对PDf文档进行编辑操作了。
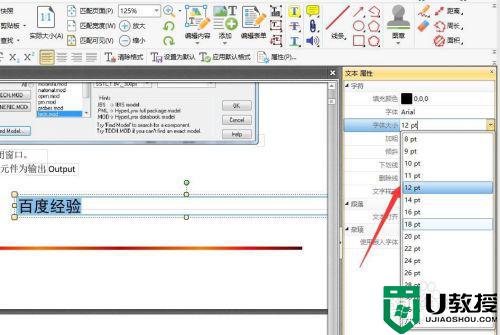
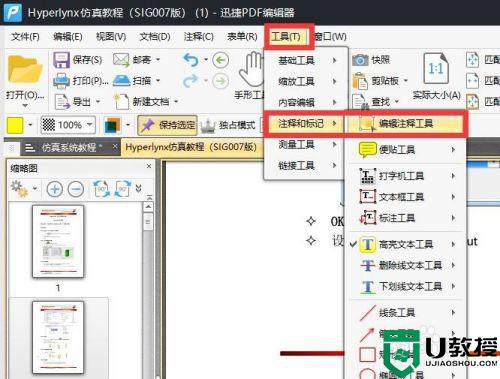
7、针对一种情况,就是无法获取PDF文档所有者保护密码,可以借助“PDF Password Remover”工具进行破解。直接在百度中搜索即可获取此工具的下载地址,需要的朋友可以自行研究。
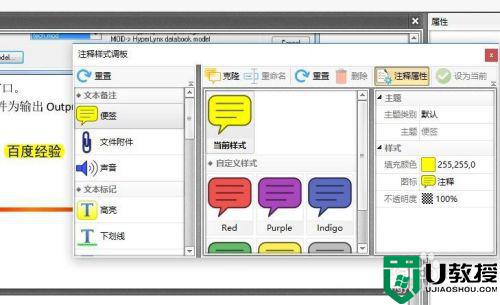
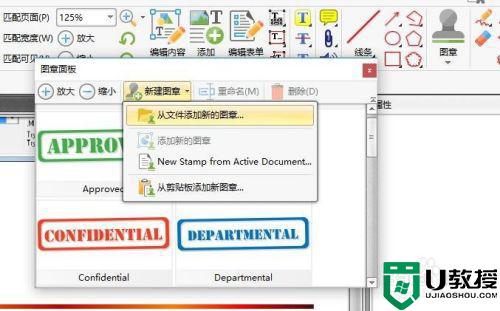
上述解决win7打开PDF文档提示“受保护无法进行编辑”的处理方法,几步操作后,PDF文档就能打开编辑内容了。
win7打开PDF文档提示“受保护无法进行编辑”如何解决相关教程
- w7word文档无法编辑是怎么回事 win7word文档不能编辑的修复方法
- win7如何解除开机密码受保护 win7电脑开机密码受保护怎么解除
- 打开win7计算机提示无法访问指定设备路径或文件如何解决
- 本地组策略编辑器win7怎么打开 win7本地组策略编辑器如何打开
- win7软件保护服务开启方法 如何开启win7软件保护服务
- win7打开文档后卡死怎么办 win7打开word文档就卡住如何处理
- win7打开文档很慢怎么回事 win7打开word文档速度慢怎么解决
- win7软件保护服务怎么打开 win7开启软件保护服务的方法
- win7电脑提示资源保护找到了损坏文件但无法修复其中某些文件解决步骤
- win7解除ssd磁盘写保护方法 win7如何解除磁盘保护
- Win11怎么用U盘安装 Win11系统U盘安装教程
- Win10如何删除登录账号 Win10删除登录账号的方法
- win7系统分区教程
- win7共享打印机用户名和密码每次都要输入怎么办
- Win7连接不上网络错误代码651
- Win7防火墙提示“错误3:系统找不到指定路径”的解决措施
热门推荐
win7系统教程推荐
- 1 win7电脑定时开机怎么设置 win7系统设置定时开机方法
- 2 win7玩魔兽争霸3提示内存不足解决方法
- 3 最新可用的win7专业版激活码 win7专业版永久激活码合集2022
- 4 星际争霸win7全屏设置方法 星际争霸如何全屏win7
- 5 星际争霸win7打不开怎么回事 win7星际争霸无法启动如何处理
- 6 win7电脑截屏的快捷键是什么 win7电脑怎样截屏快捷键
- 7 win7怎么更改屏幕亮度 win7改屏幕亮度设置方法
- 8 win7管理员账户被停用怎么办 win7管理员账户被停用如何解决
- 9 win7如何清理c盘空间不影响系统 win7怎么清理c盘空间而不影响正常使用
- 10 win7显示内存不足怎么解决 win7经常显示内存不足怎么办

