win7打开评估工具总提示“已停止工作”如何解决
更新时间:2022-03-05 10:50:00作者:mei
近期,有些用户留言说win7系统打开评估工具总提示“已停止工作”(如下图所示),这是什么情况?最终只能点击关闭程序来解决,面对此疑问,该采取什么措施解决?针对此疑问,下面和大家介绍具体处理方法。
推荐:win7旗舰版系统
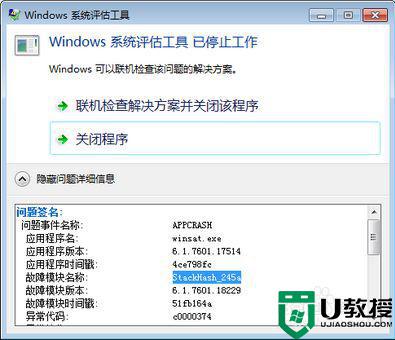
具体方法如下:
1、打开开始---运行(或者按WIN + R快捷键),输入“regedit”(双引号不要输入)打开注册表。
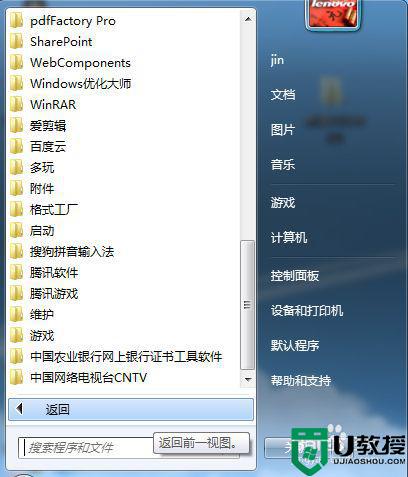
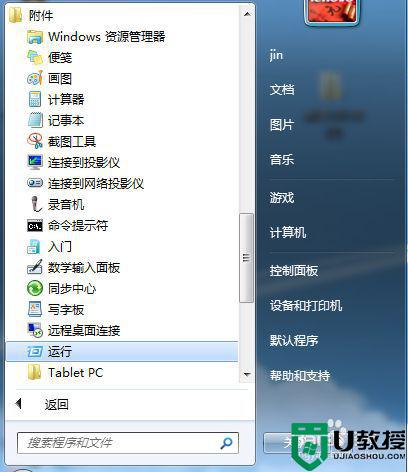
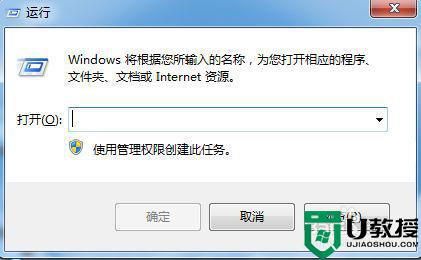
2、进入注册表编辑器后,分别找到(定位)“HKEY_CURRENT_USER”和“HKEY_LOCAL_MACHINE”两个选项。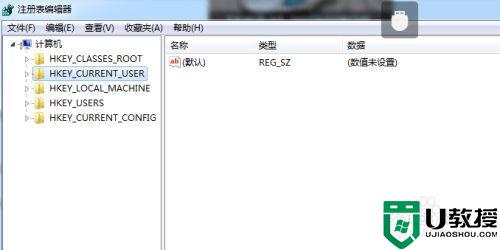 3、点击左侧的小箭头展开注册表选项,分别找到“HKEY_CURRENT_USERSoftwareMicrosoftOffice14.0Word”。
3、点击左侧的小箭头展开注册表选项,分别找到“HKEY_CURRENT_USERSoftwareMicrosoftOffice14.0Word”。
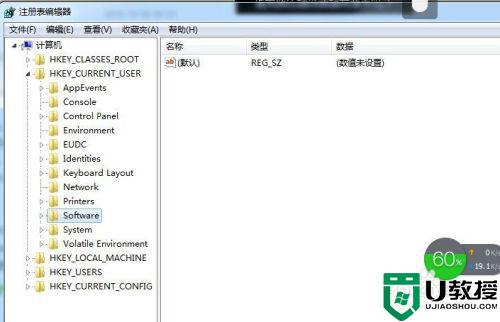
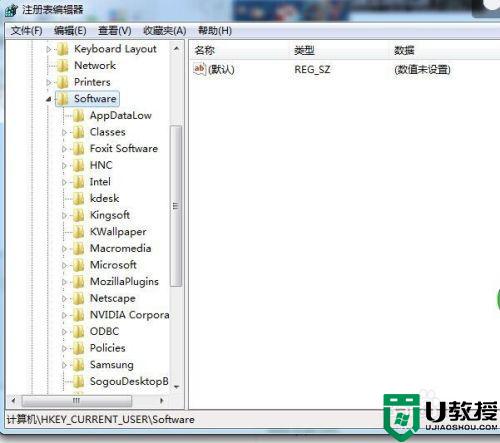
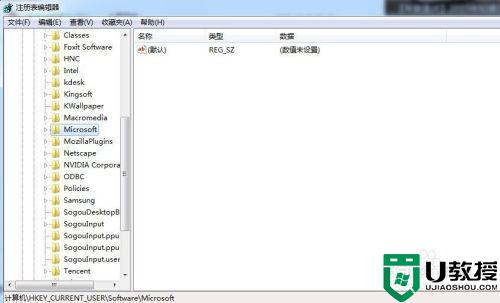
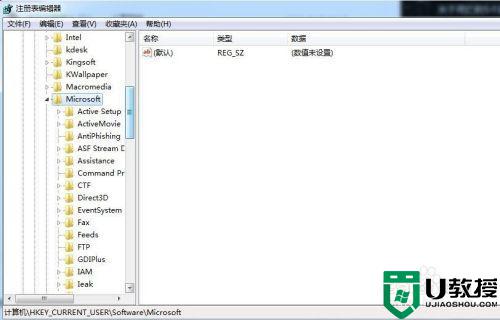

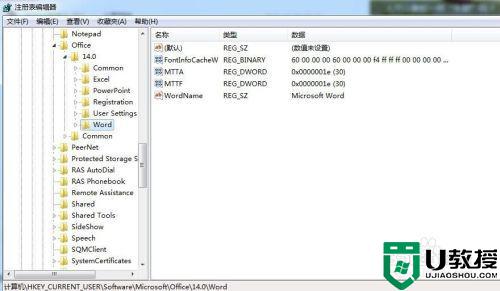
4、和“HKEY_LOCAL_MACHINESOFTWAREMicrosoftOfficeWordAddins”。
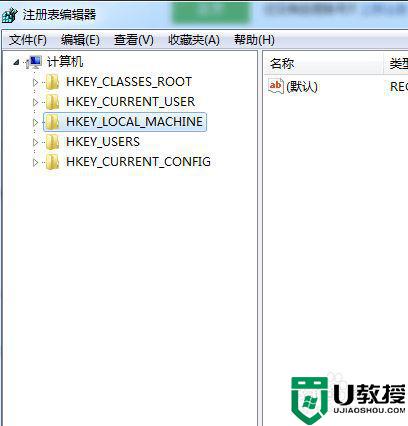
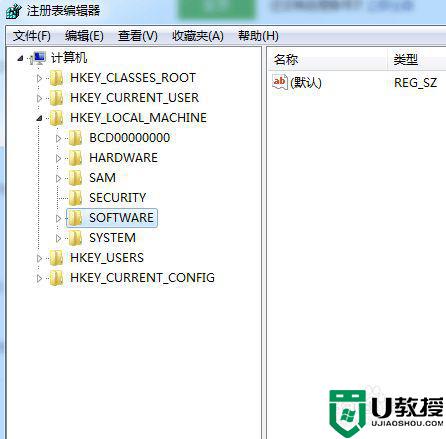
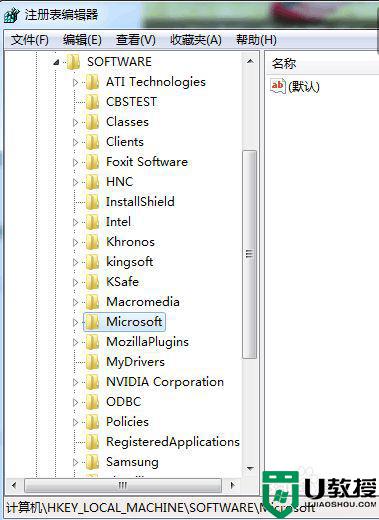
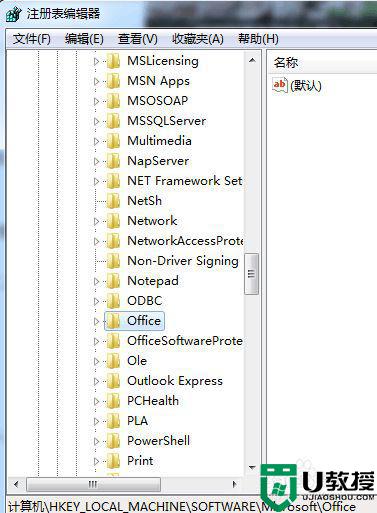
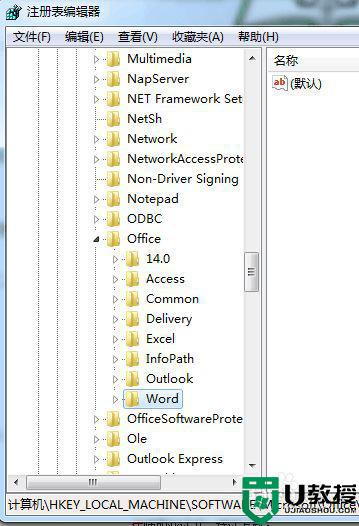
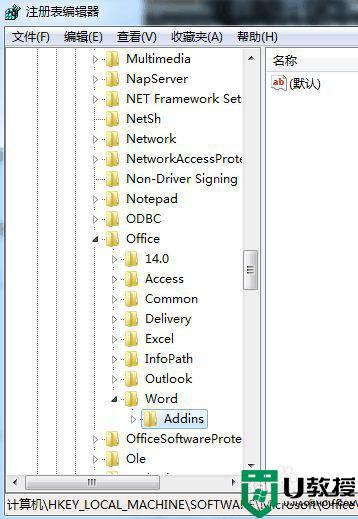
5、然后分别在找到的两个选项上点击右键---删除就好。
上述内容就是win7打开评估工具总提示“已停止工作”的解决方法,下一次在碰到相同疑问,直接参考教程解决。
win7打开评估工具总提示“已停止工作”如何解决相关教程
- win7评估工具已停止工作怎么办 win7提示评估工具已停止工作处理方法
- win7wps已停止工作怎么解决 win7运行wps已停止工作如何处理
- 已停止工作怎么解决 win7 win7系统提示已停止工作如何修复
- windows7程序已停止工作怎么办 win7打开软件显示已停止工作的解决方法
- win7系统软件已停止工作怎么解决 win7系统软件提示已停止工作怎么办
- win7系统被提示已停止工作怎么办 win7电脑遇到已停止工作的解决方法
- window7软件停止工作怎么办 win7打开软件停止工作怎么解决
- win7电脑画图软件已停止工作怎么办 win7画图工具已停止工作怎么办
- win7系统自带画图工具已停止工作如何处理
- win7系统ie浏览器总是提示已停止工作怎么办
- win7系统分区教程
- win7共享打印机用户名和密码每次都要输入怎么办
- Win7连接不上网络错误代码651
- Win7防火墙提示“错误3:系统找不到指定路径”的解决措施
- Win7不能新建文件夹的解决方法
- win7设置u盘背景方法步骤
热门推荐
win7系统教程推荐
- 1 win7电脑定时开机怎么设置 win7系统设置定时开机方法
- 2 win7玩魔兽争霸3提示内存不足解决方法
- 3 最新可用的win7专业版激活码 win7专业版永久激活码合集2022
- 4 星际争霸win7全屏设置方法 星际争霸如何全屏win7
- 5 星际争霸win7打不开怎么回事 win7星际争霸无法启动如何处理
- 6 win7电脑截屏的快捷键是什么 win7电脑怎样截屏快捷键
- 7 win7怎么更改屏幕亮度 win7改屏幕亮度设置方法
- 8 win7管理员账户被停用怎么办 win7管理员账户被停用如何解决
- 9 win7如何清理c盘空间不影响系统 win7怎么清理c盘空间而不影响正常使用
- 10 win7显示内存不足怎么解决 win7经常显示内存不足怎么办

