win7系统怎么连接蓝牙耳机 win7电脑如何连接蓝牙耳机
更新时间:2022-10-13 10:51:48作者:xinxin
在操作win7破解版电脑的过程中,很多用户对于系统中的蓝牙功能还不是很熟悉,因此也都不知道在哪里打开,当用户想要给win7系统进行连接蓝牙耳机的时候,却总是无从下手,对此win7系统怎么连接蓝牙耳机呢?下面小编就给大家带来一篇win7电脑连接蓝牙耳机详细步骤。
推荐下载:win7旗舰版64位系统
具体方法:
1、在电脑桌面,右键单击计算机,选中属性进入,如下图所示
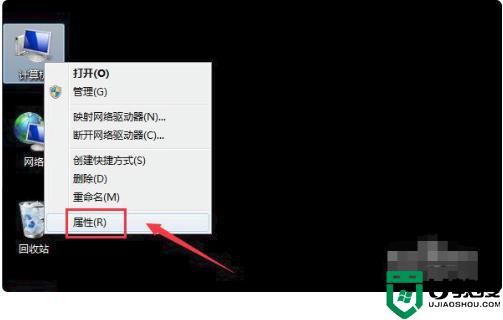
2、电脑属性界面点击控制面板主页,如下图所示
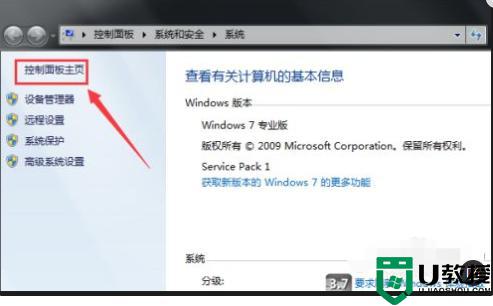
3、控制面板界面点击硬件与声音,如下图所示
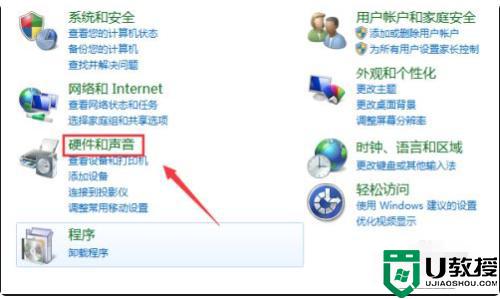
4、点击设备和打印机界面的添加设备,如下图所示
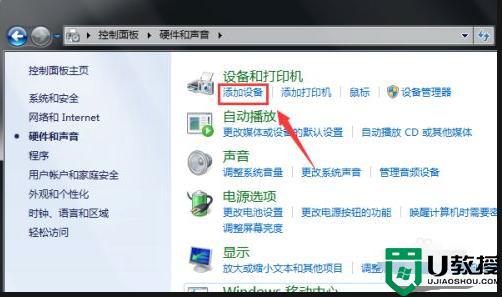
5、打开你的蓝牙耳机,进入配对模式,电脑会自动搜索到耳机,选中耳机,点击下一步,如下图所示
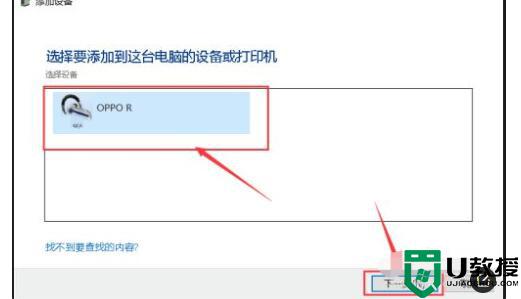
6、点击是开始自动配对,如下图所示
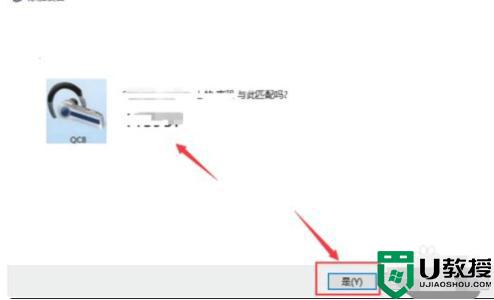
7、电脑开始自动安装驱动程序,如下图所示
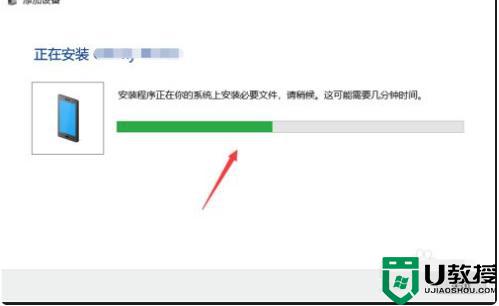
8、进入设备列表就可以看到你的蓝牙耳机设备了,如下图所示
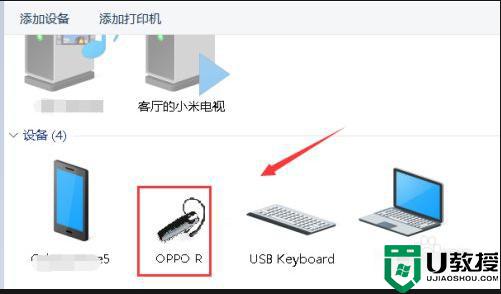
以上就是小编告诉大家的win7电脑连接蓝牙耳机详细步骤了,有需要的用户就可以根据小编的步骤进行操作了,希望能够对大家有所帮助。
win7系统怎么连接蓝牙耳机 win7电脑如何连接蓝牙耳机相关教程
- 电脑win7蓝牙耳机怎么连接 电脑win7如何连接蓝牙耳机
- win7怎么连接蓝牙耳机 电脑如何连接蓝牙耳机win7
- win7如何连接电脑蓝牙耳机 win7台式电脑怎么连蓝牙耳机
- win7怎么连蓝牙耳机 win7蓝牙如何连接蓝牙耳机
- 蓝牙耳机怎么连电脑win7 电脑win7如何连接蓝牙耳机
- win7可以连接蓝牙耳机吗 win7台式电脑怎么连接蓝牙耳机
- win7怎么连接蓝牙耳机 电脑怎么连接蓝牙耳机win7
- win7连蓝牙耳机怎么连 win7电脑能不能连接蓝牙耳机
- 电脑怎么连蓝牙耳机win7 window7如何连接蓝牙耳机
- 蓝牙耳机怎样连接电脑win7 蓝牙耳机接win7台式电脑教程
- win7系统分区教程
- win7共享打印机用户名和密码每次都要输入怎么办
- Win7连接不上网络错误代码651
- Win7防火墙提示“错误3:系统找不到指定路径”的解决措施
- Win7不能新建文件夹的解决方法
- win7设置u盘背景方法步骤
win7系统教程推荐
- 1 win7电脑定时开机怎么设置 win7系统设置定时开机方法
- 2 win7玩魔兽争霸3提示内存不足解决方法
- 3 最新可用的win7专业版激活码 win7专业版永久激活码合集2022
- 4 星际争霸win7全屏设置方法 星际争霸如何全屏win7
- 5 星际争霸win7打不开怎么回事 win7星际争霸无法启动如何处理
- 6 win7电脑截屏的快捷键是什么 win7电脑怎样截屏快捷键
- 7 win7怎么更改屏幕亮度 win7改屏幕亮度设置方法
- 8 win7管理员账户被停用怎么办 win7管理员账户被停用如何解决
- 9 win7如何清理c盘空间不影响系统 win7怎么清理c盘空间而不影响正常使用
- 10 win7显示内存不足怎么解决 win7经常显示内存不足怎么办

