win7旗舰版音频服务怎么开启 教你开启win7音频服务的方法
有些网友遇到win7旗舰版播放歌曲、视频都没声音,即使调节声音大小都没效果,造成电脑没声音的原因有很多,如果硬件设备一切正常,那就是win7音频服务没有开启导致的,接下去小编教你开启win7音频服务,有需求的一起来试试。
推荐:下载win7系统
1、首先打开“开始”菜单,选择“运行”程序。
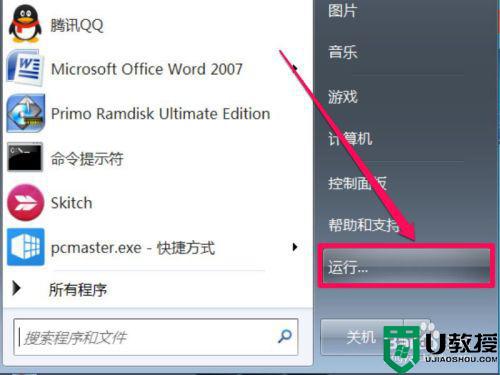
2、启动运行程序以后,在运行面板中输入services.mac命令,确定。
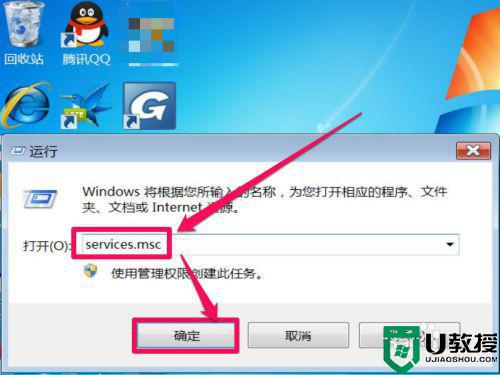
3、进入系统服务窗口后,在服务列表中,打开Windows Audio这一项,即音频服务,双击打开其属性。
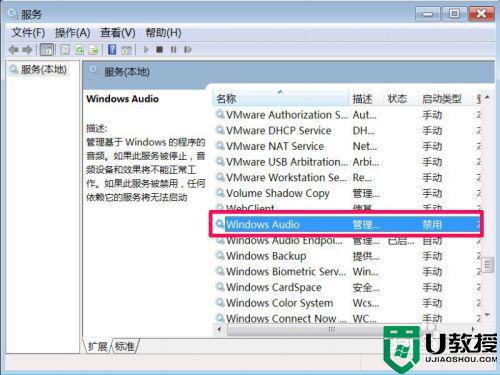
4、在音频属性窗口,选择“常规”选项卡,在其界面中,找到启动类型这一项。不管当前是禁止,还是手动,都改为“自动”。
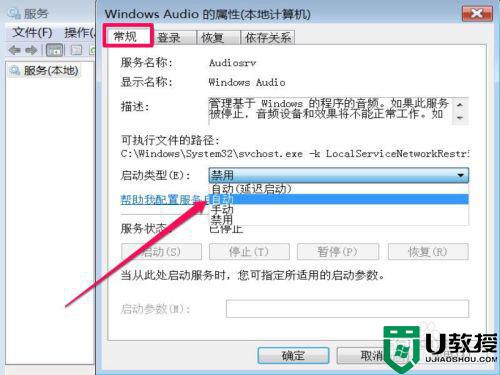
5、改成自动后,必须按“应用”按钮,才能使其设置成功,否则接下来无法启动音频服务。
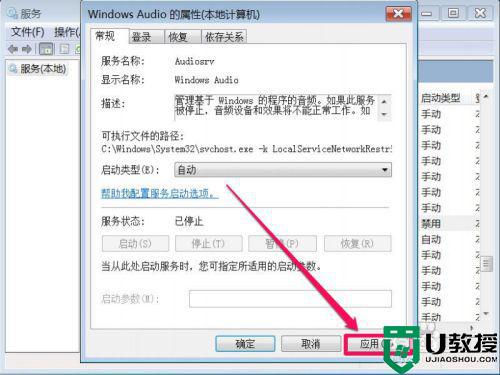
6、当启动类型设置成自动后,接下来就要启动音频服务,按“服务状态”下的“启动”按钮,会出来一个启动框,等它启动完成后,会自动关闭。
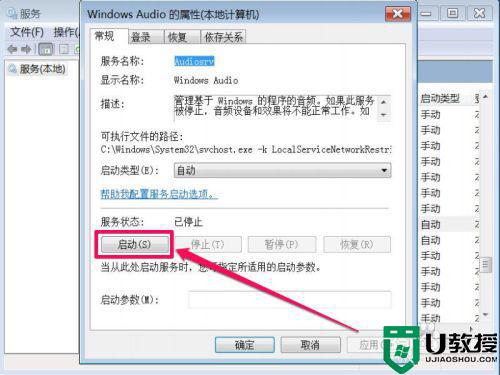
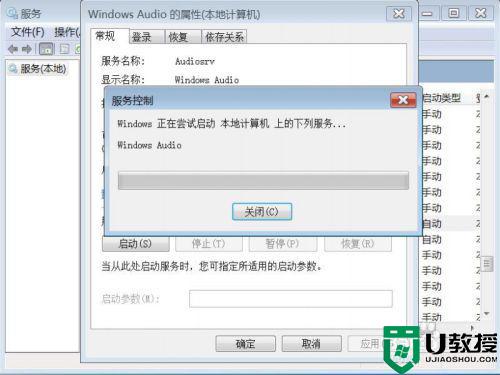
7、最后,按“确定”按钮关闭属性窗口,退出后,在系统服务窗口,Windows Audio这一项的状态就变成“已启动”了,启动音频服务就完成了。
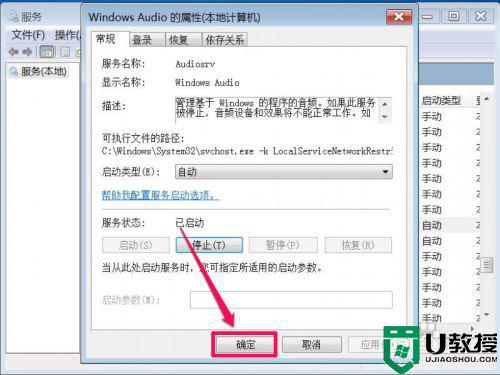
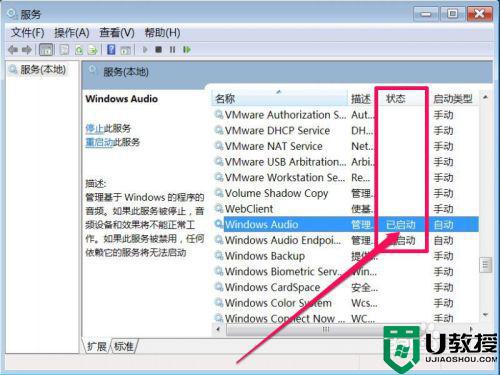
8、如果经过上面操作,还没有声音,则可能是声卡驱动有问题,可以到设置管理器中查看一下,方法,在桌面“计算机”快捷图标上右键,选择属性。
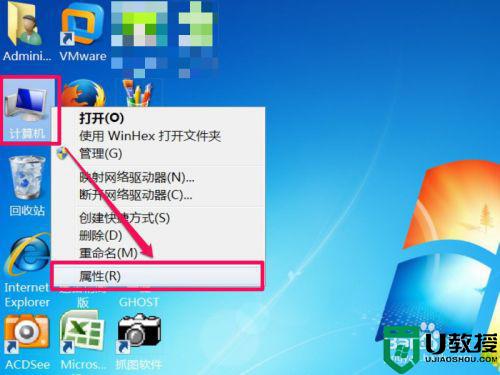
9、进入系统属性窗口,在左侧选项中,选择“设置管理器”这一项,打开。
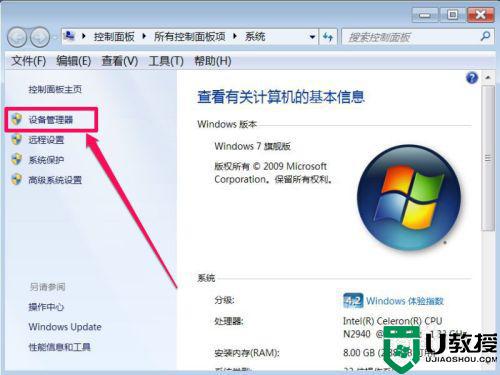
10、进入设置管理器以后,选择列表中的“声音,视频和游戏控制器”这一项,在其下,找到音频设备,看看前面图标上是否有黄色警示标志,如果有,则代表驱动不正常,需要重新更新一下,如果有备份驱动,用备份更新,如果没有备份,安装驱动精灵,用它自动检查并安装声卡驱动。
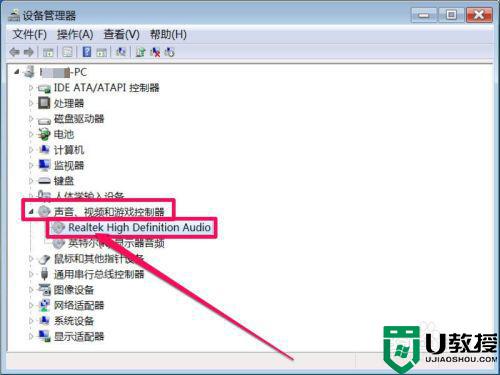
按照上述教程设置后,win7系统音频服务就开启好了,电脑播放歌曲视频声音恢复正常了
- 上一篇: 大神教你让win7系统快速显示文件后缀
- 下一篇: 打印处理器不存在win7电脑如何修复
win7旗舰版音频服务怎么开启 教你开启win7音频服务的方法相关教程
- win7音频服务被禁用了如何开启 一分钟开启win7音频服务的方法
- win7系统stisvc服务未启动怎么办 教你开启win7stisvc服务的方法
- win7系统telnet服务如何打开 教你开启win7telnet服务的方法
- Win7系统怎么样开启Telnet服务 图文教你开启win7Telnet服务
- win7软件保护服务开启方法 如何开启win7软件保护服务
- win7打印机服务怎么开启 win7系统开启打印机服务的步骤
- win7软件保护服务怎么打开 win7开启软件保护服务的方法
- win7怎么启动printspooler服务 win7开启printspooler服务的具体步骤
- win7音频服务未运行无法启动怎么解决
- 教你win7电脑如何开启bonjour win7系统bonjour服务怎么开启
- win7系统分区教程
- win7共享打印机用户名和密码每次都要输入怎么办
- Win7连接不上网络错误代码651
- Win7防火墙提示“错误3:系统找不到指定路径”的解决措施
- Win7不能新建文件夹的解决方法
- win7设置u盘背景方法步骤
热门推荐
win7系统教程推荐
- 1 win7电脑定时开机怎么设置 win7系统设置定时开机方法
- 2 win7玩魔兽争霸3提示内存不足解决方法
- 3 最新可用的win7专业版激活码 win7专业版永久激活码合集2022
- 4 星际争霸win7全屏设置方法 星际争霸如何全屏win7
- 5 星际争霸win7打不开怎么回事 win7星际争霸无法启动如何处理
- 6 win7电脑截屏的快捷键是什么 win7电脑怎样截屏快捷键
- 7 win7怎么更改屏幕亮度 win7改屏幕亮度设置方法
- 8 win7管理员账户被停用怎么办 win7管理员账户被停用如何解决
- 9 win7如何清理c盘空间不影响系统 win7怎么清理c盘空间而不影响正常使用
- 10 win7显示内存不足怎么解决 win7经常显示内存不足怎么办

