win11总弹出找不到wt.exe提示的两种解决方法
更新时间:2022-03-24 10:54:00作者:mei
在使用win11系统过程难免会碰到各种问题,最近,有位用户说系统总弹出找不到wt.exe提示,导致系统没办法运行,想要解决此问题需重新下载一个windowsterminal或者复制一个同名软件,今天分享两种解决方法给大家。
推荐:win11镜像下载
方法一:
1、首先通过开始菜单打开“设置”。

2、接着进入左边“应用”,打开“应用和功能”。
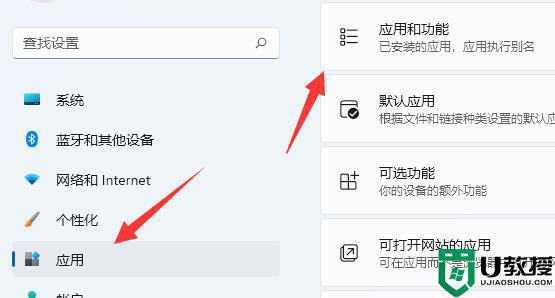
3、然后找到“windows terminal”,将它卸载掉。
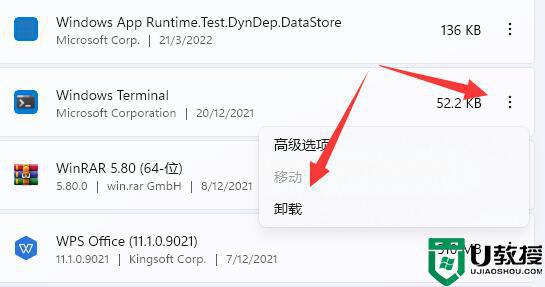
4、卸载后回到开始菜单,打开“Microsoft Store”。
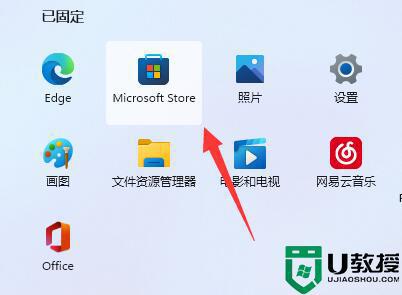
5、打开后,在其中搜索“windows terminal”并将它下载安装回来即可。
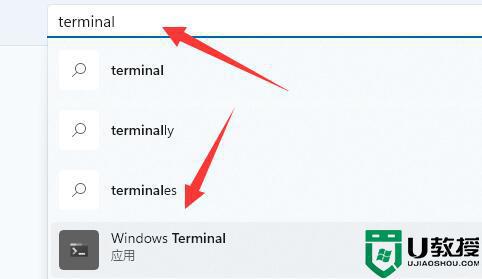
方法二:
1、如果还是不行,那么进入电脑“C:\Windows\System32\WindowsPowerShell\v1.0”位置。
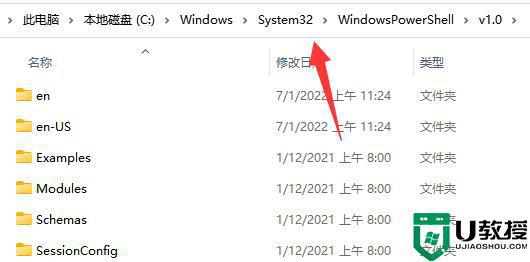
2、在其中复制一个“powershell.exe”
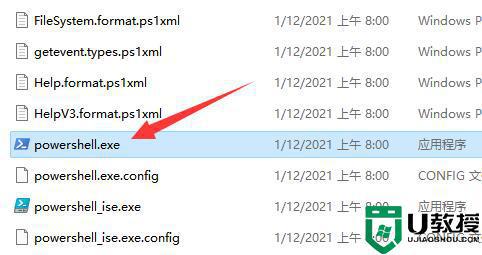
3、随后回到“system32”文件夹,粘贴该文件,并改名为“wt.exe”即可。
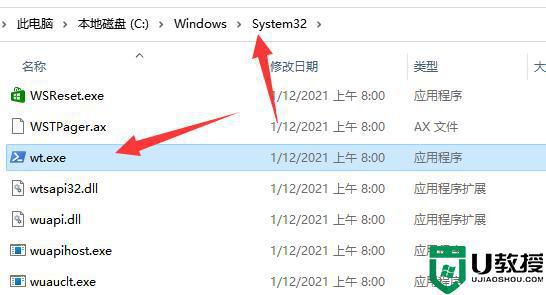
win11系统总弹出找不到wt.exe的解决方法介绍到这里了,有相同疑问的用户快来学习吧。
win11总弹出找不到wt.exe提示的两种解决方法相关教程
- win11创建组时提示找不到指定的文件如何解决 win11创建组时提示找不到指定的文件的解决方法
- Win11移动硬盘老是无法安全弹出的两种解决方法
- 为什么win11升级到一半后提示正在撤销 win11升级一半后提示正在撤销的两种解决方法
- win11系统总弹出访问被拒绝提示如何解决
- win11连接wifi不弹出登录页面什么原因 win11连接wifi不弹出登录页面的三种解决方法
- 如何解决Win11桌面加载不出来 Win11桌面加载不出来的两种解决方法
- win11时间有误差怎么解决 win11时间不准确的两种解决方法
- win11找不到硬盘怎么办 win11找不到硬盘完美解决方法
- Win11电脑时间总出错什么原因 Win11电脑时间总出错的三种解决方法
- Win11安全中心出现了意外错误的两种解决方法
- Windows 11系统还原点怎么创建
- win11系统提示管理员已阻止你运行此应用怎么解决关闭
- win11internet选项在哪里打开
- win11右下角网络不弹出面板
- win11快捷方式箭头怎么去除
- win11iso文件下好了怎么用
热门推荐
win11系统教程推荐
- 1 windows11 中文怎么设置 win11语言设置中文的方法
- 2 怎么删除win11系统的所有无用文件 Win11删除多余系统文件的方法
- 3 windows11 任务栏设置全透明方法 win11任务栏全透明如何设置
- 4 Win11系统搜索不到蓝牙耳机设备怎么回事 window11搜索不到蓝牙耳机如何解决
- 5 win11如何解决任务管理器打不开 win11任务管理器打不开解决教程
- 6 win11序列号激活码2022年最新永久 免费没过期的win11激活码大全
- 7 win11eng键盘不好用怎么删除 详解删除win11eng键盘的方法
- 8 Win11时间图标不见的两种恢复方法
- 9 win11安装不上Autocad软件怎么回事 win11安装不上Autocad软件的处理方法
- 10 万能的Win11专业版激活码大全 Win11专业版激活密钥神key

