window10远程桌面连接如何配置 window10怎么进行远程桌面连接
现阶段,越来越多用户开始遇到了需要远程桌面办公的情况,很多用户都会选择在官方window10系统上安装远程桌面软件,这时往往会忽略了window10系统中自带的远程桌面连接功能,对此window10怎么进行远程桌面连接呢?接下来小编就来教大家window10远程桌面连接配置设置方法。
推荐下载:win10专业版正版
具体方法:
1、win10远程桌面连接怎么开启要使用win10远程桌面需要开启,远程桌面服务,邮件计算机--属性。

2、进入计算系统设置界面,找到远程桌面管理菜单。
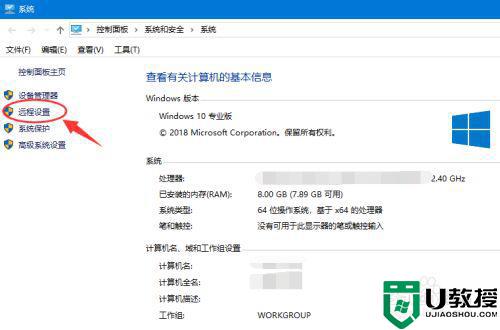
3、系统属性选项卡,找到 远程桌面栏目,勾选“允许远程连接此计算机。
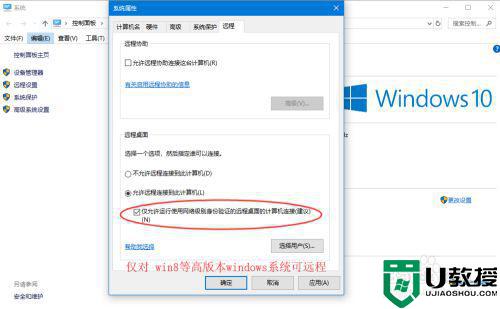
4、高安全级别如果不想任何计算机都可以连接,可以勾选“仅允许使用网络级别身份验证的远程桌面连接”。
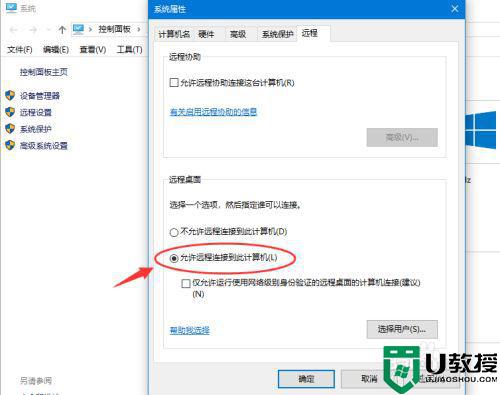
5、添加远程用户接着点击“选择用户”,添加一个远程桌面用户,默认管理员admin是在此组里面。
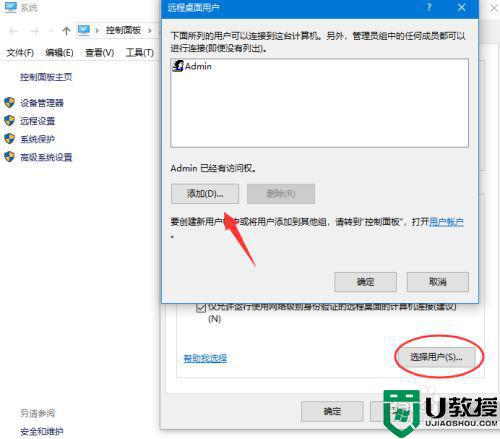
6、确认远程桌面服务开启远程桌面之后,还要确认服务是否允许,打开开始运行,输入service.msc。
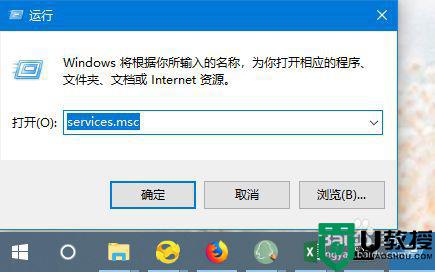
7、找到远程桌面服务“remote desktop services”,相关联的RPC服务也要打开。
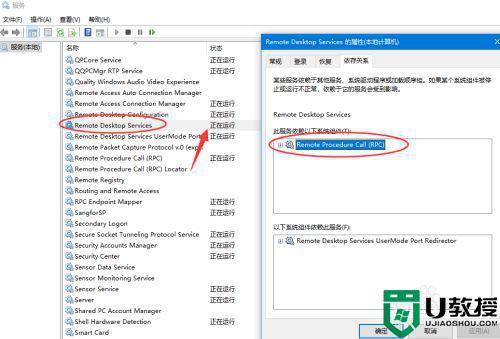
8、确认远程IP最后找到计算机命令提示符,输入ipconfig查看IP地址。
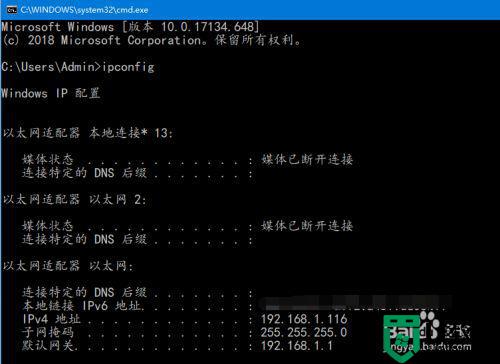
9、远程连接打开开始--运行输入 mstsc,或者到开始程序里面找到 远程桌面连接。
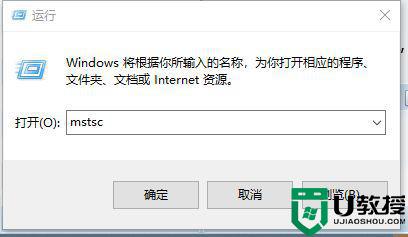
10、在远程桌面连接里面输入需要远程的IP,默认是3389端口,连接即可。
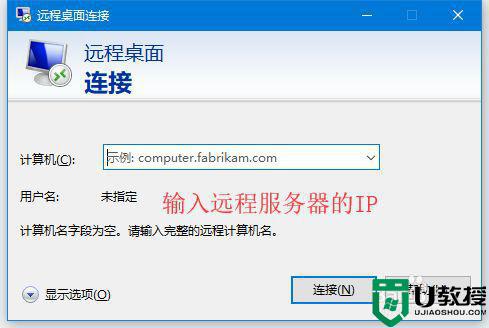
以上就是关于window10远程桌面连接配置设置方法了,有需要的用户就可以根据小编的步骤进行操作了,希望能够对大家有所帮助。
window10远程桌面连接如何配置 window10怎么进行远程桌面连接相关教程
- window10远程桌面怎么开 win10如何打开远程桌面连接
- win10远程桌面连接怎么设置 win10远程桌面连接在哪里设置
- window10远程桌面连接失败什么原因 window10远程桌面连接失败的处理方法
- 如何连接远程桌面win10 win10系统怎么连接远程桌面
- win10远程桌面连接在哪里打开 win10远程桌面连接怎么打开
- window10远程桌面连接凭证不工作如何解决
- win10如何打开远程桌面连接 win10系统设置远程桌面连接方法
- 远程桌面连接记录 查询 win10步骤 win10如何查看远程桌面连接记录
- win10无法远程桌面连接如何处理 win10远程桌面无法连接解决方法
- win10远程桌面连接在哪里打开 win10开启远程桌面连接设置方法
- appdata文件太大了可以删除或移动吗
- win10护眼豆沙绿怎么设置
- win10打印功能print spooler自动停止运行怎么解决
- Win10系统中可通过命令读取受保护的Wi-Fi 密码
- win10清理删除hiberfil文件方法介绍
- win10字体无法复制到对应文件夹怎么解决
win10系统教程推荐
- 1 window10投屏步骤 windows10电脑如何投屏
- 2 Win10声音调节不了为什么 Win10无法调节声音的解决方案
- 3 怎样取消win10电脑开机密码 win10取消开机密码的方法步骤
- 4 win10关闭通知弹窗设置方法 win10怎么关闭弹窗通知
- 5 重装win10系统usb失灵怎么办 win10系统重装后usb失灵修复方法
- 6 win10免驱无线网卡无法识别怎么办 win10无法识别无线网卡免驱版处理方法
- 7 修复win10系统蓝屏提示system service exception错误方法
- 8 win10未分配磁盘合并设置方法 win10怎么把两个未分配磁盘合并
- 9 如何提高cf的fps值win10 win10 cf的fps低怎么办
- 10 win10锁屏不显示时间怎么办 win10锁屏没有显示时间处理方法

