win7显示内存不足怎么解决 win7经常显示内存不足怎么办
更新时间:2022-11-28 10:59:55作者:xinxin
我们在操作最新版win7电脑的过程中,有时难免会遇到系统提示计算机内存不足的情况,这可能时用户长时间没有进行win7电脑中垃圾文件清理导致的,从而影响到程序的流畅运行,对此win7经常显示内存不足怎么办呢?接下来小编就来告诉大家win7显示内存不足解决方法。
推荐下载:win7精简版下载64位
具体方法:
1、如图,点击“Win”开始键,邮件“计算机”。
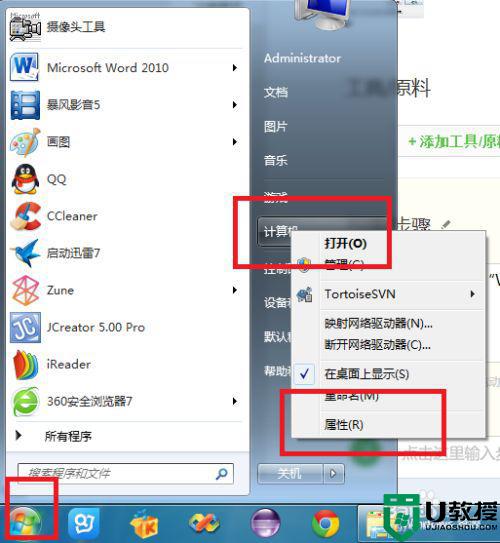
2、选中“高级系统设置”,在图中大家可以看到作者的内存是4G。
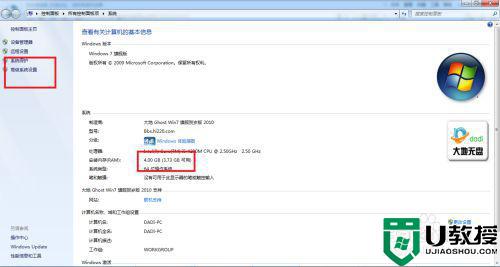
3、在弹出的“系统属性”中点击“高级”属性页下的“设置”。
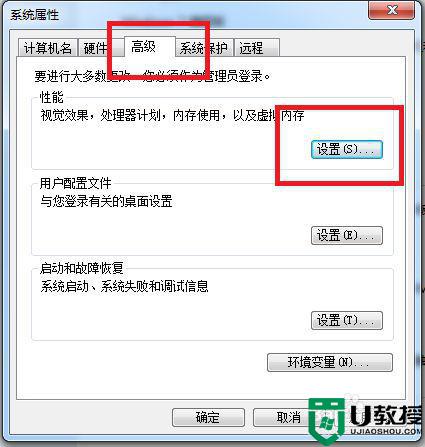
4、在弹出的“性能选项”中选中”高级“属性页中的”更改“按钮。
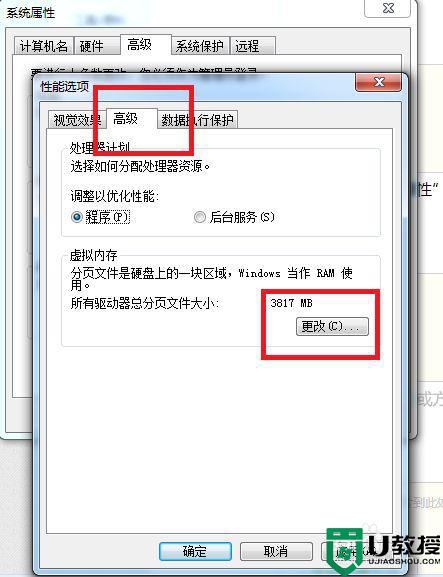
5、在弹出的”虚拟内存“对话框中选择无分页文件,什么情况下选择无分页文件呢?如果你的C盘空间比较大(大于等于50G),那么选择这项比较好,否则选择”系统管理大小“选项。总之作者之前为”自定义大小“,大小为2000M,修改为”无分页文件“后,问题没有再出现。
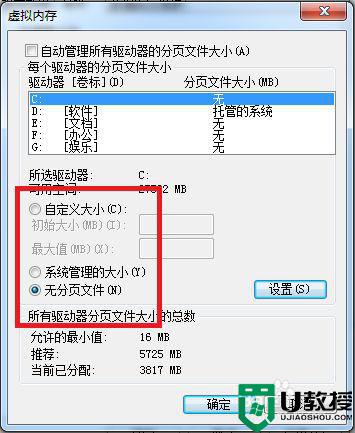
上述就是小编告诉大家的win7显示内存不足解决方法了,有遇到这种情况的用户可以按照小编的方法来进行解决,希望能够帮助到大家。
win7显示内存不足怎么解决 win7经常显示内存不足怎么办相关教程
- w7内存不足怎么办 win7显示内存不足如何解决
- win7打开照片查看提示内存不足怎么回事 win7打开照片明明有内存但显示内存不足如何处理
- win7计算机内存不足怎么解决 win7电脑内存不足如何解决
- win7看图片提示内存不足怎么办 win7看图片显示内存不足处理方法
- win7照片查看器无法显示图片内存不足怎么回事 win7图片查看器内存不足如何处理
- windows照片查看器无法显示图片内存不足win7怎么解决
- win7虚拟内存不足怎么解决 win7系统提示虚拟内存不足处理方法
- windows照片查看器无法显示图片内存不足怎么办win7
- 魔兽争霸win7内存不足怎么办 win7魔兽争霸3内存不足崩溃解决办法
- windows7打不开图片显示内存不足怎么办
- Win11怎么用U盘安装 Win11系统U盘安装教程
- Win10如何删除登录账号 Win10删除登录账号的方法
- win7系统分区教程
- win7共享打印机用户名和密码每次都要输入怎么办
- Win7连接不上网络错误代码651
- Win7防火墙提示“错误3:系统找不到指定路径”的解决措施
win7系统教程推荐
- 1 win7电脑定时开机怎么设置 win7系统设置定时开机方法
- 2 win7玩魔兽争霸3提示内存不足解决方法
- 3 最新可用的win7专业版激活码 win7专业版永久激活码合集2022
- 4 星际争霸win7全屏设置方法 星际争霸如何全屏win7
- 5 星际争霸win7打不开怎么回事 win7星际争霸无法启动如何处理
- 6 win7电脑截屏的快捷键是什么 win7电脑怎样截屏快捷键
- 7 win7怎么更改屏幕亮度 win7改屏幕亮度设置方法
- 8 win7管理员账户被停用怎么办 win7管理员账户被停用如何解决
- 9 win7如何清理c盘空间不影响系统 win7怎么清理c盘空间而不影响正常使用
- 10 win7显示内存不足怎么解决 win7经常显示内存不足怎么办

