Win11访问不了D盘怎么回事 Win11访问不了D盘的解决方法
更新时间:2022-05-14 10:59:00作者:mei
电脑升级至win11系统会先给硬盘分区,常见的有C盘、D盘、E盘、F盘等等,但有些用户却遇到win11系统访问不了D盘的情况,这可能是添加硬盘保护导致的,遇到这种情况怎么办?只要解除相关保护即可,下面和大家分享一下解决方法。
推荐:win11正式版系统
1、首先在桌面上按下键盘上的“Win+x”;
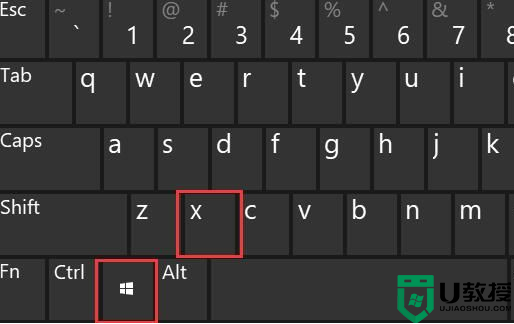
2、接着打开其中的“Windows终端(管理员)”;
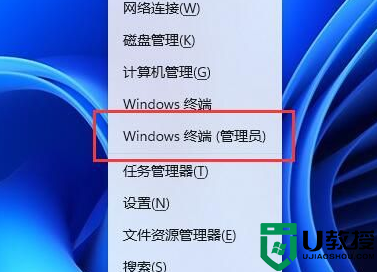
3、然后在其中输入以下命令并回车运行:
echo Y|cacls D: s:D:PAI(A;;FA;;;BA)(A;OICIIO;GA;;;BA)(A;;FA;;;SY)(A;OICIIO;GA;;;SY)(A;;0x1301bf;;;AU)(A;OICIIO;SDGXGWGR;;;AU)(A;;0x1200a9;;;BU)(A;OICIIO;GXGR;;;BU)
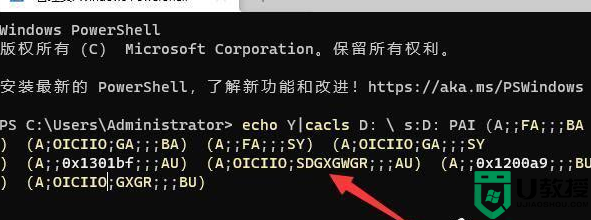
4、运行完成即可正常访问d盘。如果还是存在文件无法访问,可以再输入以下命令并允许就可以彻底解决了。
echo Y|takeown r f D: & icacls D: inheritance:e t & pause
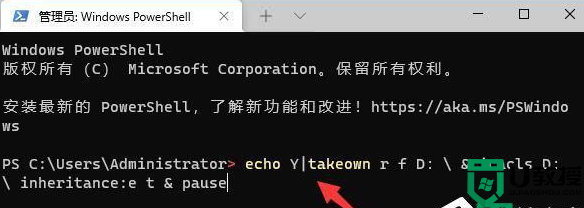
以上说明Win11系统访问不了D盘的解决方法,大家习惯把重要文件存放在D盘,遇到一样故障时,赶紧参考教程修复吧。
Win11访问不了D盘怎么回事 Win11访问不了D盘的解决方法相关教程
- win11d盘无法访问怎么办 win11系统D盘无法读取如何解决
- win11系统d盘不见了怎么办 安装完win11系统没有d盘怎么找回
- Win11系统d盘扩展不了什么原因 Win11系统d盘扩展不了的解决方案
- win11共享不能访问怎么办 win11无法访问共享如何解决
- win11系统d盘无法扩展怎么回事 win11右键d盘扩展卷灰色解决方法
- win11磁盘清理没了怎么回事 win11磁盘清理不见了的处理方法
- win11无法磁盘清理怎么回事 win11磁盘清理不了如何解决
- win11连上wifi无internet访问怎么回事 win11 wifi连接但无internet访问如何处理
- 文件访问被拒绝怎么办Win11 win11拒绝访问文件夹的解决方法
- 文件访问被拒绝怎么办Win11 win11文件访问被拒绝如何修复
- Windows 11系统还原点怎么创建
- win11系统提示管理员已阻止你运行此应用怎么解决关闭
- win11internet选项在哪里打开
- win11右下角网络不弹出面板
- win11快捷方式箭头怎么去除
- win11iso文件下好了怎么用
win11系统教程推荐
- 1 windows11 中文怎么设置 win11语言设置中文的方法
- 2 怎么删除win11系统的所有无用文件 Win11删除多余系统文件的方法
- 3 windows11 任务栏设置全透明方法 win11任务栏全透明如何设置
- 4 Win11系统搜索不到蓝牙耳机设备怎么回事 window11搜索不到蓝牙耳机如何解决
- 5 win11如何解决任务管理器打不开 win11任务管理器打不开解决教程
- 6 win11序列号激活码2022年最新永久 免费没过期的win11激活码大全
- 7 win11eng键盘不好用怎么删除 详解删除win11eng键盘的方法
- 8 Win11时间图标不见的两种恢复方法
- 9 win11安装不上Autocad软件怎么回事 win11安装不上Autocad软件的处理方法
- 10 万能的Win11专业版激活码大全 Win11专业版激活密钥神key

