win10语音输入法怎么用 win10如何使用语音输入
对于win10镜像系统中自带的微软输入法,基本上也都能够实现用户的日常需求,不过有些用户在win10电脑上编辑文件的过程中,为了提高输入效率,就想要通过输入法的语音识别来输入,可是win10语音输入法怎么用呢?今天小编就给大家介绍一篇win10使用语音输入操作方法。
推荐下载:电脑公司win10纯净版
具体方法:
1.首先,在屏幕左下角的搜索框中输入“语音识别”。然后在找到的结果中点击“Windows 语音识别”。
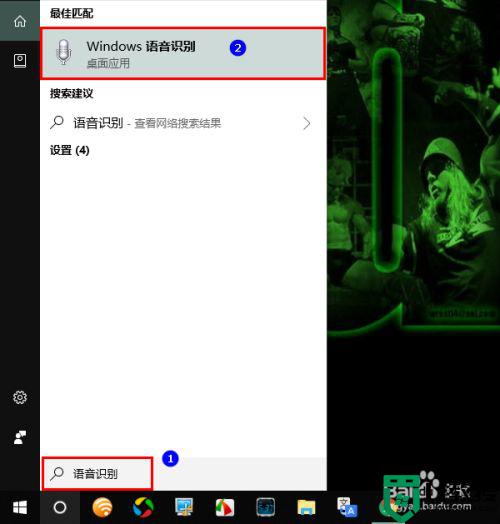
2.打开语音识别以后,会在屏幕顶部出现一个语音识别的控制条,在默认情况下,它是关闭的。
在此需要提醒大家的是,如果你是第一次使用语音识别,那么,打开语音识别之后,系统会要求你进行一系列的初始化设置。
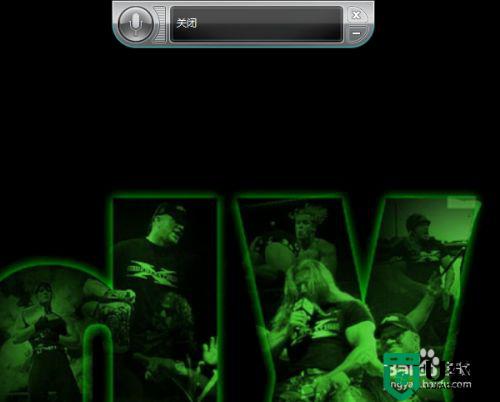
3.出现控制条以后,我们再将麦克风连上电脑。
麦克风连接好以后,我们打开一个文档编辑器(比如Word),再点击控制条上的麦克风图标。
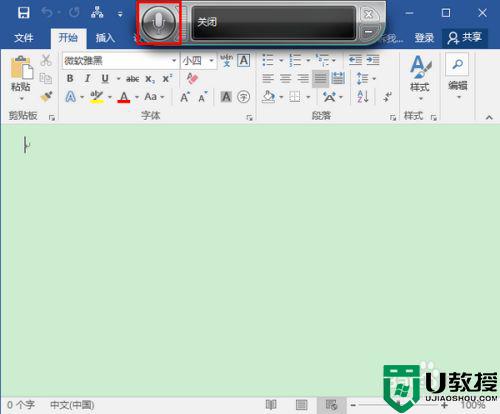
4.点击之后,语音识别就立刻被激活了,此时,控制条上的麦克风图标会变成彩色,而且提示框内也会显示“聆听”两个字。
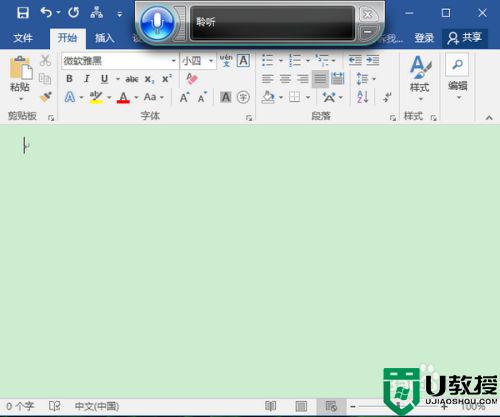
5.处于聆听状态时,我们便可以对麦克风说话了,当我们说话时,麦克风图标会根据你的声音一闪一闪,同时在文档编辑器内输出通过语音识别得到的文字。
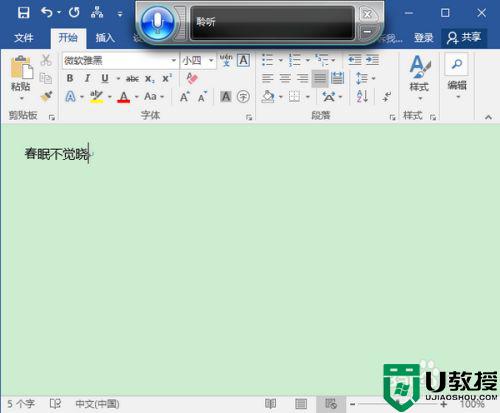
6.注意,如果在识别的过程中,系统无法判断你所说的内容,那么,麦克风的图标则会变成黄色,同时发出间断的嘟嘟声,以示警告。
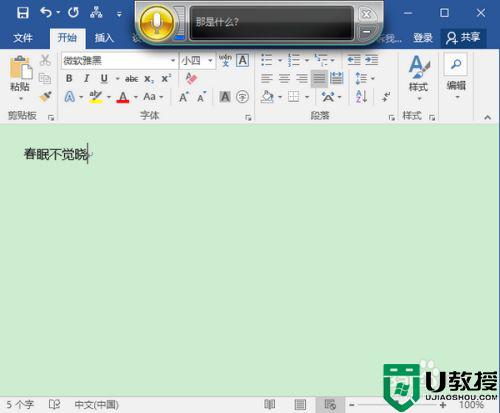
7.当然,即使是语音成功被识别了,有时候也有可能出现失误,这个时候,我们就需要自己手动去修改了。
最后,当输入完成以后,若想关闭语音识别,我们可以重新点击麦克风图标,将其失活,或者,如果确定不再需要使用语音识别了,可以点击控制条右上角的小叉,将语音识别组件关闭。
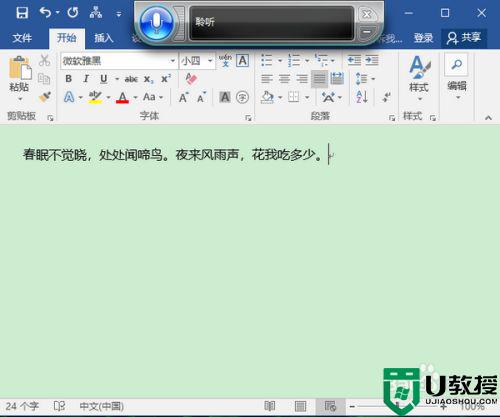
关于win10使用语音输入操作方法全部内容就和大家简单介绍到这了,还有不懂得用户就可以根据小编的方法来操作吧,希望能够帮助到大家。
win10语音输入法怎么用 win10如何使用语音输入相关教程
- win10输入法语音输入如何操作 win10输入法语音输入步骤
- 电脑win10怎样安装日语输入法 win10如何安装日语输入法
- win10怎么关闭语言栏的输入法 win10如何关闭输入法语言栏
- 如何在win10添加泰语输入法 给win10添加泰语输入法的方法
- win10修改默认输入语言的方法 win10如何修改默认输入语言
- win10变成日语输入怎么办 win10输入法变成日语了解决方法
- 搜狗输入法win10怎么设置快捷短语 win10电脑版搜狗输入法如何设置快捷短语
- 如何在win10系统添加日语输入法 win10系统添加日语输入法的操作方法
- 删除微软拼音输入法win10 windows10如何删除微软拼音输入法
- 如何给win10增加泰语输入法 win10安装泰语输入法的详细步骤
- appdata文件太大了可以删除或移动吗
- win10护眼豆沙绿怎么设置
- win10打印功能print spooler自动停止运行怎么解决
- Win10系统中可通过命令读取受保护的Wi-Fi 密码
- win10清理删除hiberfil文件方法介绍
- win10字体无法复制到对应文件夹怎么解决
win10系统教程推荐
- 1 window10投屏步骤 windows10电脑如何投屏
- 2 Win10声音调节不了为什么 Win10无法调节声音的解决方案
- 3 怎样取消win10电脑开机密码 win10取消开机密码的方法步骤
- 4 win10关闭通知弹窗设置方法 win10怎么关闭弹窗通知
- 5 重装win10系统usb失灵怎么办 win10系统重装后usb失灵修复方法
- 6 win10免驱无线网卡无法识别怎么办 win10无法识别无线网卡免驱版处理方法
- 7 修复win10系统蓝屏提示system service exception错误方法
- 8 win10未分配磁盘合并设置方法 win10怎么把两个未分配磁盘合并
- 9 如何提高cf的fps值win10 win10 cf的fps低怎么办
- 10 win10锁屏不显示时间怎么办 win10锁屏没有显示时间处理方法

