Win7电脑显示器闪烁是什么原因?解决Win7电脑显示器闪烁的方法
更新时间:2023-05-14 11:06:25作者:admin
如果电脑显示器经常闪烁,那么我们眼睛看着会很不舒服,特别的难受。那么Win7电脑显示器出现闪烁情况我们该怎么办呢?下面就让我们一起看看解决Win7电脑显示器闪烁的解决方法吧。
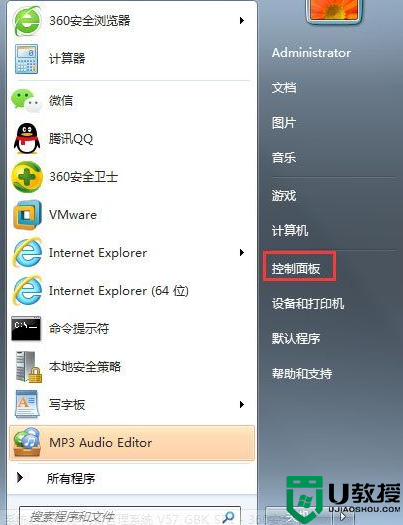
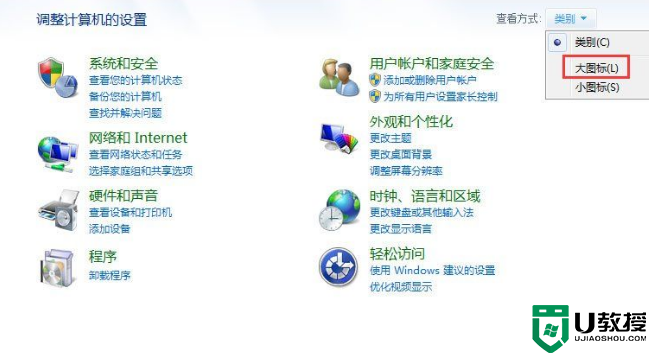
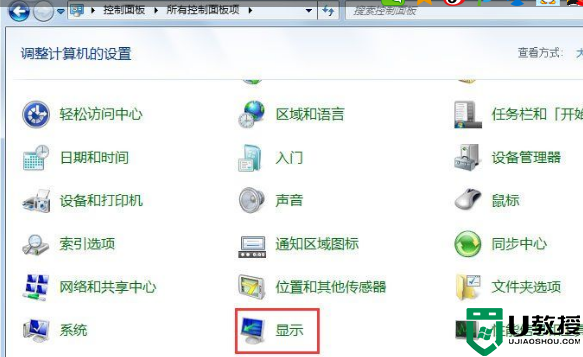
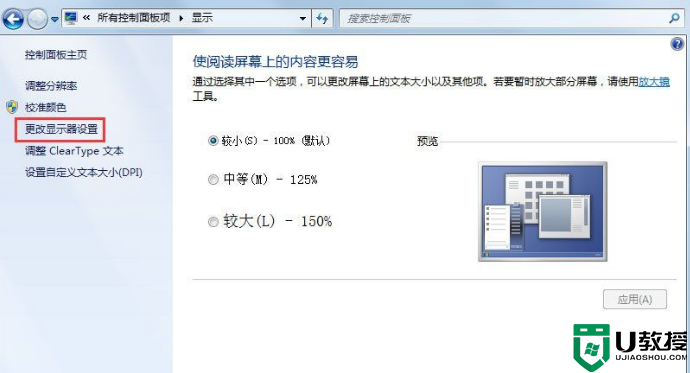
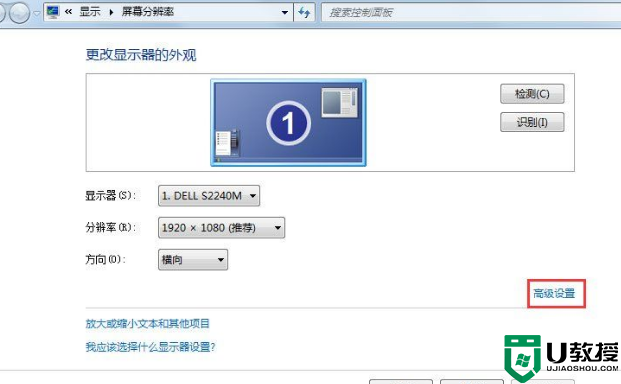
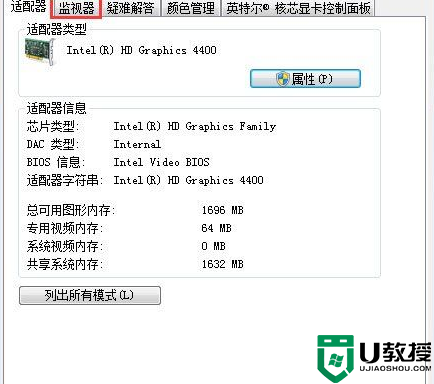
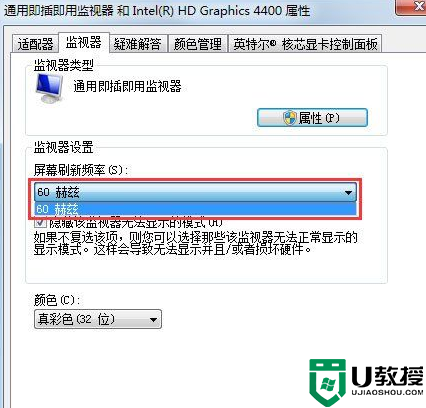
解决Win7电脑显示器闪烁的方法/步骤
1、在电脑桌面的左下角点击Win图标,在弹出的菜单列表中单击“控制面板”选项;
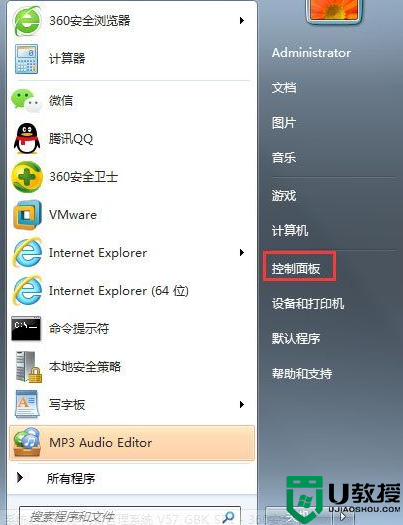
2、将“控制面板”文件夹的“查看方式”更改为“大图标”选项;
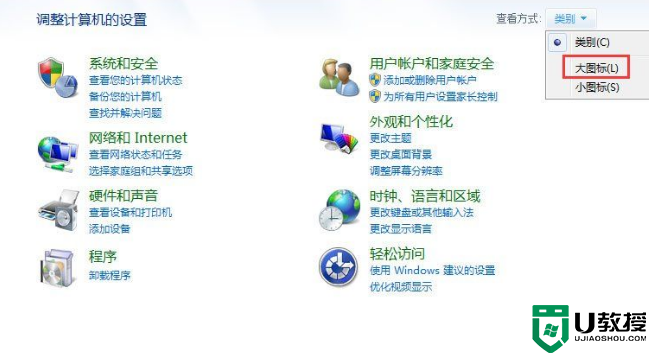
3、在下方双击“显示”选项;
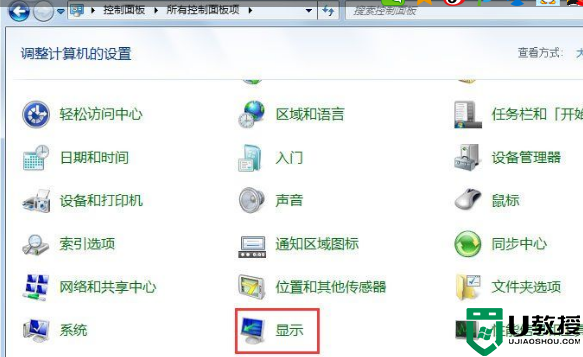
4、在“显示”文件夹内点击“更改显示器设置”选项;
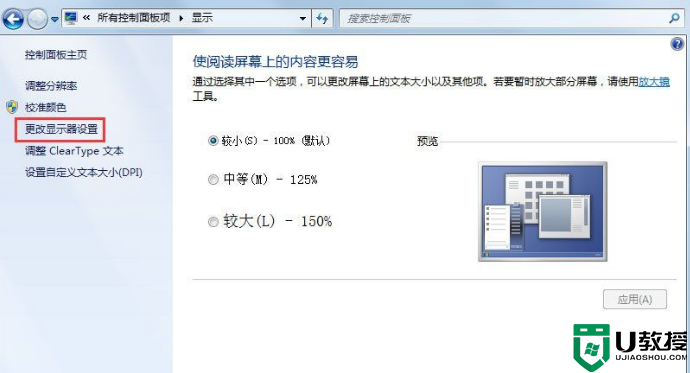
5、在“更改显示器设置”窗口中单击“高级设置”选项;
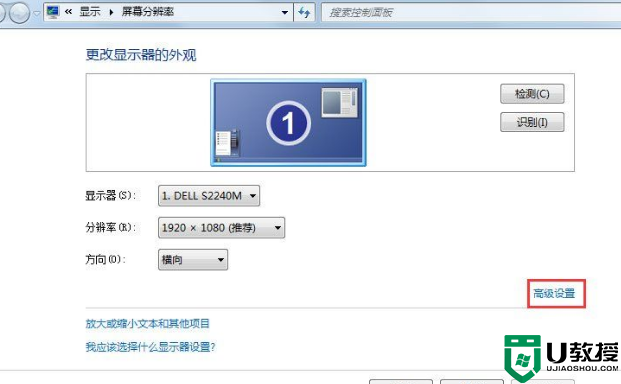
6、在“属性”窗口中点击“监视器”选项;
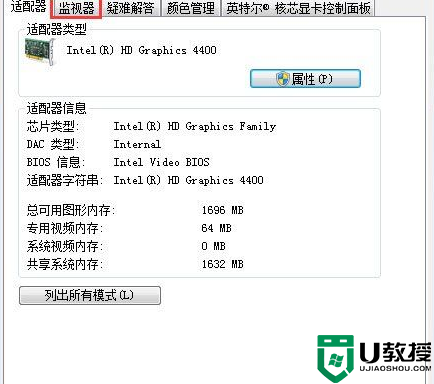
7、在“监视器”选项卡中将“屏幕刷新频率”中频率调到最高并单击“确定”按钮即可。
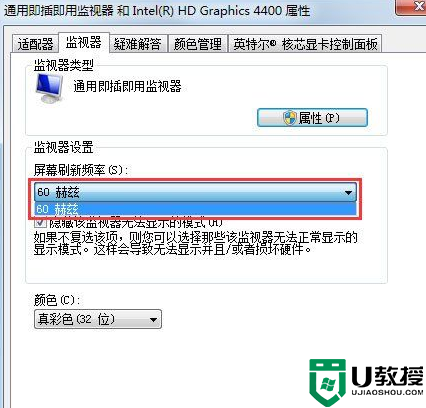
Win7电脑显示器闪烁是什么原因?解决Win7电脑显示器闪烁的方法相关教程
- w7旗舰版电脑总是闪黑瓶什么原因 win7旗舰版显示器闪烁黑屏如何处理
- 笔记本w7系统屏幕闪烁是什么原因 笔记本win7电脑屏幕闪烁的解决教程
- win7屏幕闪怎么解决 win7屏幕闪烁是什么原因
- win7任务栏一直再闪烁什么原因 win7任务栏一直再闪烁的处理方法
- win7状态栏在闪烁怎么办 win7任务栏闪烁不定解决方法
- win7打开文件夹时屏幕闪如何解决 win7打开文件看到桌面闪烁是什么原因
- win7电脑提示“显示器输入不支持”如何解决 win7电脑提示“显示器输入不支持”的解决方法
- win7电脑开机左上角光标一直闪烁怎么办?解决win7左上角白杠一直闪的方法
- win7进系统闪烁怎么办 win7进系统屏幕一闪一闪修复方法
- WIN7下CRT显示器的屏闪问题
- win7系统分区教程
- win7共享打印机用户名和密码每次都要输入怎么办
- Win7连接不上网络错误代码651
- Win7防火墙提示“错误3:系统找不到指定路径”的解决措施
- Win7不能新建文件夹的解决方法
- win7设置u盘背景方法步骤
win7系统教程推荐
- 1 win7电脑定时开机怎么设置 win7系统设置定时开机方法
- 2 win7玩魔兽争霸3提示内存不足解决方法
- 3 最新可用的win7专业版激活码 win7专业版永久激活码合集2022
- 4 星际争霸win7全屏设置方法 星际争霸如何全屏win7
- 5 星际争霸win7打不开怎么回事 win7星际争霸无法启动如何处理
- 6 win7电脑截屏的快捷键是什么 win7电脑怎样截屏快捷键
- 7 win7怎么更改屏幕亮度 win7改屏幕亮度设置方法
- 8 win7管理员账户被停用怎么办 win7管理员账户被停用如何解决
- 9 win7如何清理c盘空间不影响系统 win7怎么清理c盘空间而不影响正常使用
- 10 win7显示内存不足怎么解决 win7经常显示内存不足怎么办

