电脑e盘不见了怎么恢复?6个步骤找回e盘
更新时间:2023-02-11 11:08:31作者:admin
电脑E盘虽然不常见,但也会发生。虽然我们有其他盘,但是我们经常忽略E盘。但是E盘也是存储盘。当电脑E盘消失后,我们会想把它找回来。那电脑里的E盘丢了怎么拿回来?我们来看看取回E盘的步骤吧!
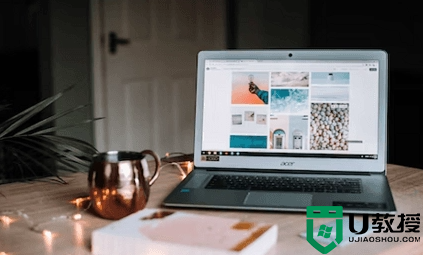
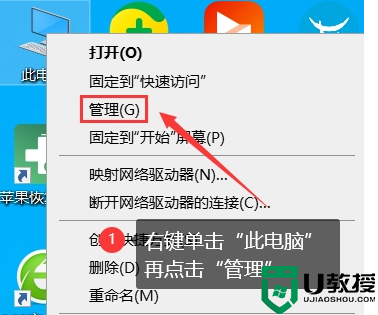
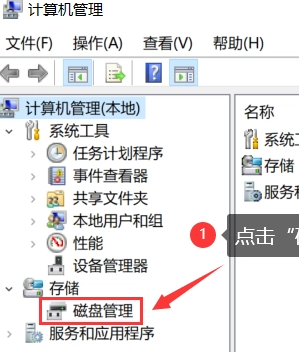
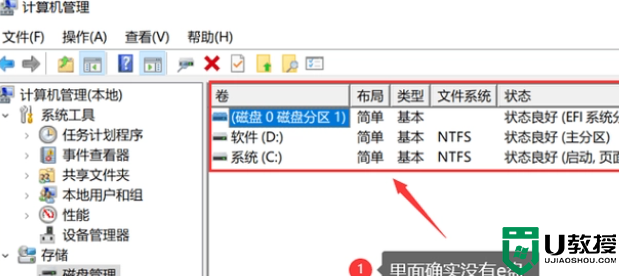
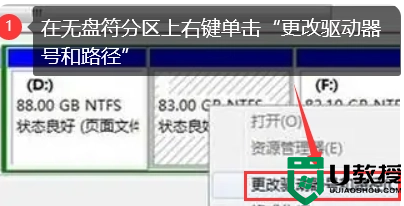
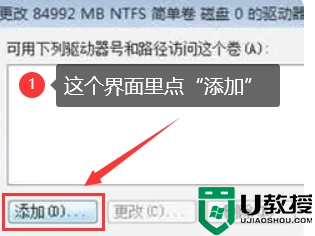
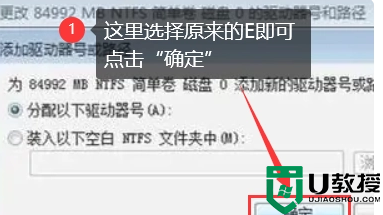
操作环境:
演示型号:Dell optiplex 7050
系统版本:Windows 10
一、电脑E盘丢失的原因
我一打开电脑,就发现E盘不见了。电脑E盘不见了是什么原因?常见原因有:计算机没有分配驱动器号,或计算机的系统设置。计算机中缺少本地磁盘,无法显示驱动器号为E的磁盘分区。但是进入磁盘管理界面后,我发现磁盘E其实是存在的,只是在资源管理器中显示不出来。在这种情况下,只要按照以下步骤操作,就可以拿回E盘!
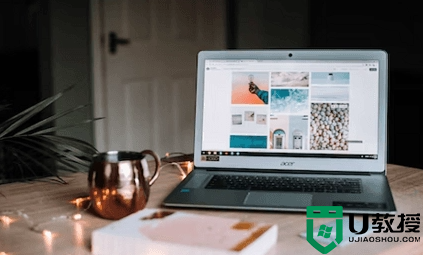
二、取回电脑E盘的步骤
了解了e盘消失的常见原因后,电脑e盘不见了怎么办?下面我们来看看恢复E盘的六个步骤。
操作步骤:
第一步:打开电脑,右键【这台电脑】。在弹出窗口中找到【管理】,点击;
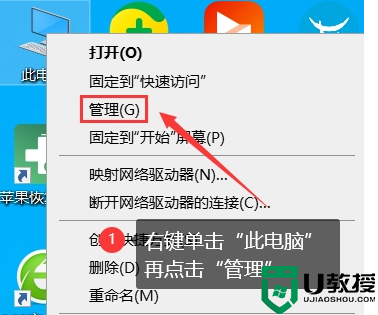
第二步:在打开的窗口中,找到存储下的磁盘管理,点击;
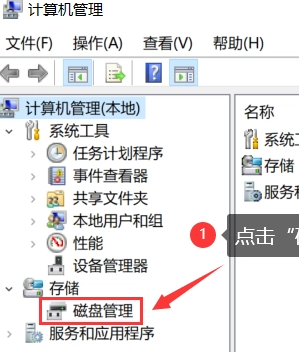
第三步:点击后,在窗口右侧可以看到硬盘的分区。确定没有看到E盘,再进行下一步;
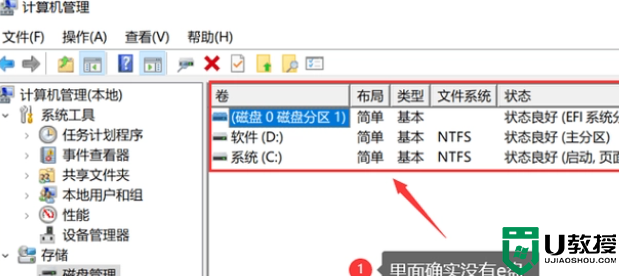
第四步:在窗口底部找到没有驱动器盘符的分区,然后右键单击它。在弹出的窗口中,单击[更改驱动器号和路径];
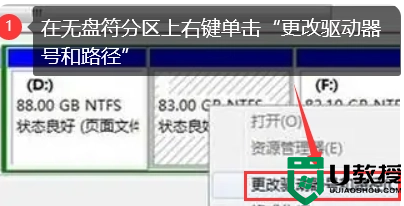
第五步:在弹出的界面中点击增加;
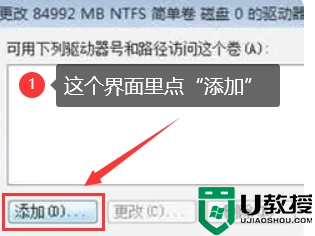
第六步:继续下一步,选择【分配以下盘符】右侧的盘符(即盘符),然后选择驱动器E,点击【确定】。再次打开【这台pc】,在磁盘管理界面可以看到E盘。
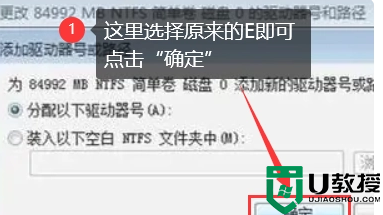
电脑E盘不见了,没有磁盘管理怎么办?如果没有重要信息,打开磁盘管理器,右键删除E盘卷,格式化E盘。电脑E盘不见了怎么操作?以上是恢复E盘的六个步骤,大家实践一下吧!
电脑e盘不见了怎么恢复?6个步骤找回e盘相关教程
- win7系统e盘没有了怎么办 win7电脑e盘不见了的解决方法
- 安装win7系统后e盘不见了解决步骤
- win7系统d盘不见了怎么找回 win7系统d盘不见了如何恢复
- win7更改e盘名称的方法 win 7电脑怎么设置e盘名称
- 电脑d盘不见了win7怎么回事 window7系统d盘不见了如何解决
- window7电脑d盘不见了怎么解决 win7电脑找不到d盘怎么办
- 电脑win7以太网不见了怎么办 win7电脑以太网不见了找回
- win7电脑音量图标不见了怎么办 win7音量图标不见了如何恢复
- win7盘符不见了怎么办 win7电脑盘符不见了怎么解决
- win7输入法不见了怎么调出来 win7输入法图标不见了怎么找回恢复
- win7系统分区教程
- win7共享打印机用户名和密码每次都要输入怎么办
- Win7连接不上网络错误代码651
- Win7防火墙提示“错误3:系统找不到指定路径”的解决措施
- Win7不能新建文件夹的解决方法
- win7设置u盘背景方法步骤
win7系统教程推荐
- 1 win7电脑定时开机怎么设置 win7系统设置定时开机方法
- 2 win7玩魔兽争霸3提示内存不足解决方法
- 3 最新可用的win7专业版激活码 win7专业版永久激活码合集2022
- 4 星际争霸win7全屏设置方法 星际争霸如何全屏win7
- 5 星际争霸win7打不开怎么回事 win7星际争霸无法启动如何处理
- 6 win7电脑截屏的快捷键是什么 win7电脑怎样截屏快捷键
- 7 win7怎么更改屏幕亮度 win7改屏幕亮度设置方法
- 8 win7管理员账户被停用怎么办 win7管理员账户被停用如何解决
- 9 win7如何清理c盘空间不影响系统 win7怎么清理c盘空间而不影响正常使用
- 10 win7显示内存不足怎么解决 win7经常显示内存不足怎么办

