win11升级跳过安全启动怎么设置 win11升级如何跳过安全启动
在微软发布win11预览版之后,符合要求的电脑用户也大多会进行升级,同时也能够体验到新的功能,然而有的用户在进行升级win11系统的时候,却发现自己电脑不支持安全启动,对此win11升级如何跳过安全启动呢?接下来小编就来教大家win11升级跳过安全启动设置方法。
具体方法:
1、右键单击你下载的Windows11镜像文件,选择“装载”。
2、电脑会自动载入虚拟光驱并打开(如图),如果没有自动打开请回到“此电脑”自行打开。
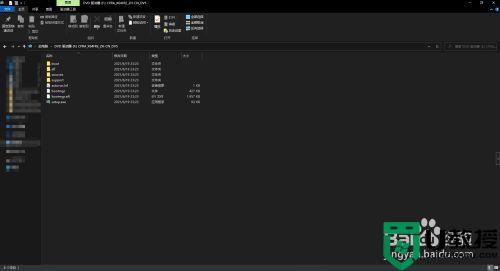
3、回到桌面,新建一个文件夹,我这里命名为“Windows 11 镜像”。
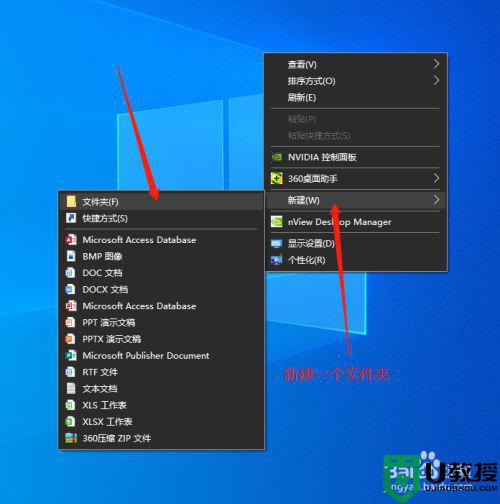
4、将虚拟光驱中的文件全部复制到刚才新建的那个文件夹里面。
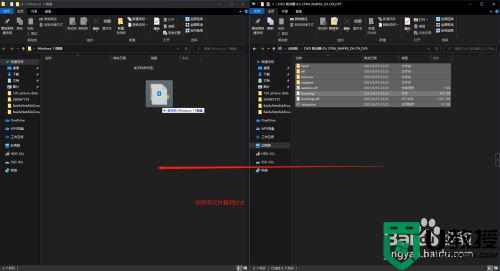
5、在新建的文件夹里面(非虚拟光驱),搜索appraiserres.dll。
如果搜到了,直接跳转到步骤8,没搜到。退出搜索模式,继续按照步骤6操作,
6、在新建的文件夹里面(非虚拟光驱),进入“sources”文件夹。
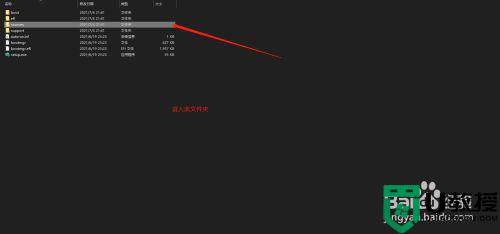
7、找到appraiserres.dll。
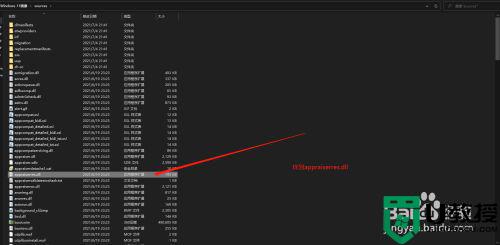
8、删除这个文件。
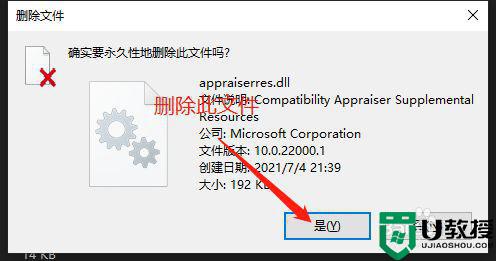
9、返回到文件夹的根目录,找到主程序setup.exe并打开。
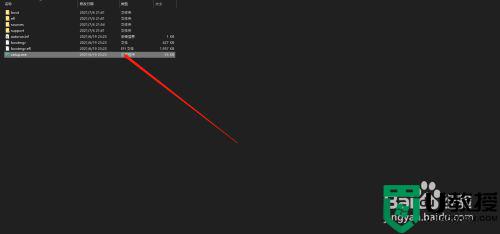
10、问题解决。
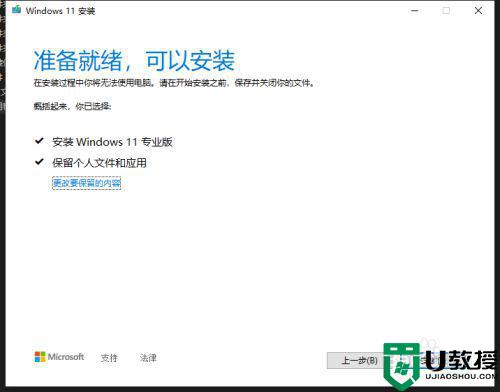
以上就是win11绕过安全启动的方法,不知道怎么绕过安全启动的,可以按上面的方法来进行操作。
1、右键单击你下载的Windows11镜像文件,选择“装载”。
2、电脑会自动载入虚拟光驱并打开(如图),如果没有自动打开请回到“此电脑”自行打开。
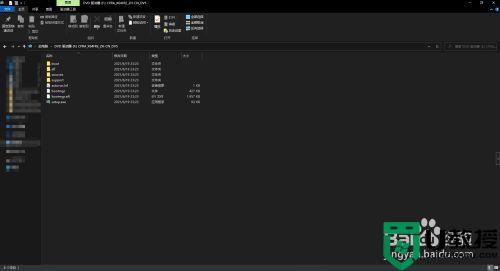
3、回到桌面,新建一个文件夹,我这里命名为“Windows 11 镜像”。
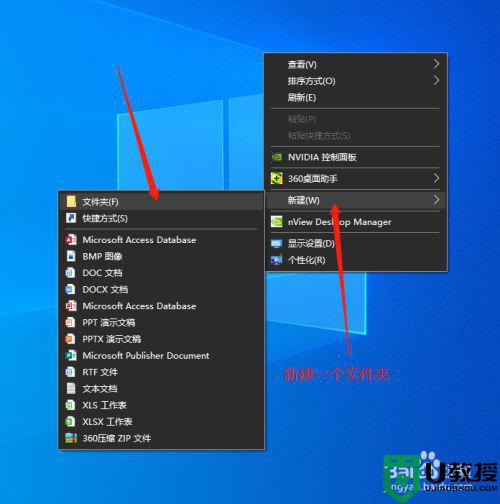
4、将虚拟光驱中的文件全部复制到刚才新建的那个文件夹里面。
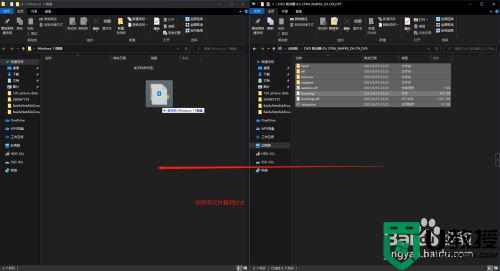
5、在新建的文件夹里面(非虚拟光驱),搜索appraiserres.dll。
如果搜到了,直接跳转到步骤8,没搜到。退出搜索模式,继续按照步骤6操作,
6、在新建的文件夹里面(非虚拟光驱),进入“sources”文件夹。
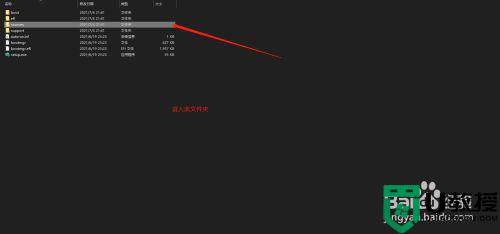
7、找到appraiserres.dll。
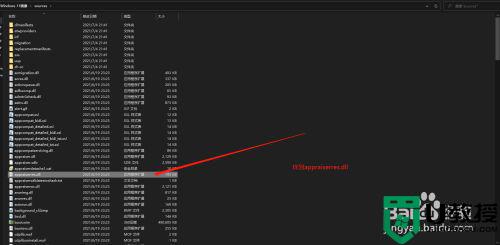
8、删除这个文件。
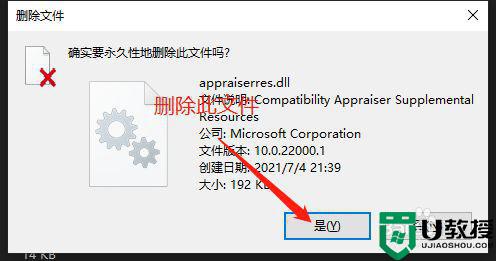
9、返回到文件夹的根目录,找到主程序setup.exe并打开。
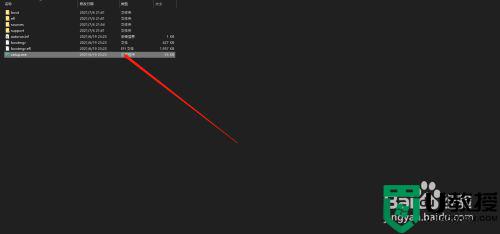
10、问题解决。
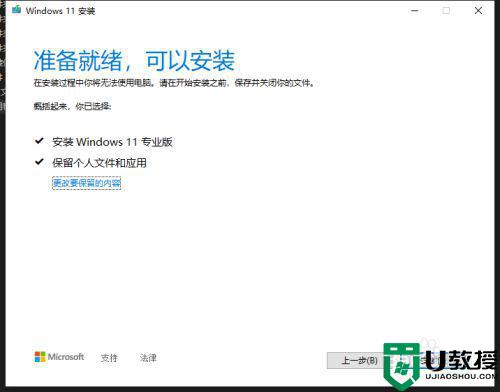
以上就是有关win11升级跳过安全启动设置方法了,有需要的用户就可以根据小编的步骤进行操作了,希望能够对大家有所帮助。
win11升级跳过安全启动怎么设置 win11升级如何跳过安全启动相关教程
- win11跳过安全启动技嘉 win11跳过安全启动技嘉b450
- win11检测安全启动怎么跳过 win11跳过安全启动检测的步骤
- 升级win11跳过tpm怎么设置 升级win11绕过tpm设置方法
- 跳过tpm升级win11的图文教程 跳过tpm安装win11怎么操作
- 升级win11怎么跳过tpm 如何绕过tpm升级win11
- win11跳过检测怎么设置 怎样跳过升级win11检测
- win11绕过硬件检测怎么升级 跳过升级win11硬件检测的方法
- win11跳过硬件检测怎么设置 win11升级如何避开硬件检测
- 技嘉升级Win11启用安全启动的方法 技嘉win11开启安全启动如何操作
- win11绕过安全启动方法 安装win11怎样避开安全启动
- Windows 11系统还原点怎么创建
- win11系统提示管理员已阻止你运行此应用怎么解决关闭
- win11internet选项在哪里打开
- win11右下角网络不弹出面板
- win11快捷方式箭头怎么去除
- win11iso文件下好了怎么用
热门推荐
win11系统教程推荐
- 1 windows11 中文怎么设置 win11语言设置中文的方法
- 2 怎么删除win11系统的所有无用文件 Win11删除多余系统文件的方法
- 3 windows11 任务栏设置全透明方法 win11任务栏全透明如何设置
- 4 Win11系统搜索不到蓝牙耳机设备怎么回事 window11搜索不到蓝牙耳机如何解决
- 5 win11如何解决任务管理器打不开 win11任务管理器打不开解决教程
- 6 win11序列号激活码2022年最新永久 免费没过期的win11激活码大全
- 7 win11eng键盘不好用怎么删除 详解删除win11eng键盘的方法
- 8 Win11时间图标不见的两种恢复方法
- 9 win11安装不上Autocad软件怎么回事 win11安装不上Autocad软件的处理方法
- 10 万能的Win11专业版激活码大全 Win11专业版激活密钥神key

