win11笔记本电脑耗电严重怎么办 win11系统耗电太快的解决方法
现阶段,市面上的也开始陆续推出win11笔记本电脑,许多用户为了方便也会选择入手这款全新的微软操作喜欢,可是在运行win11笔记本电脑的过程中,有些用户发现电脑的耗电状况太严重了,对此win11笔记本电脑耗电严重怎么办呢?这里小编就来告诉大家win11系统耗电太快的解决方法。
推荐下载:windows11中文版镜像
具体方法:
一、降低亮度
1、单击Windows 键,然后打开设置。
2、转到系统,然后单击显示。
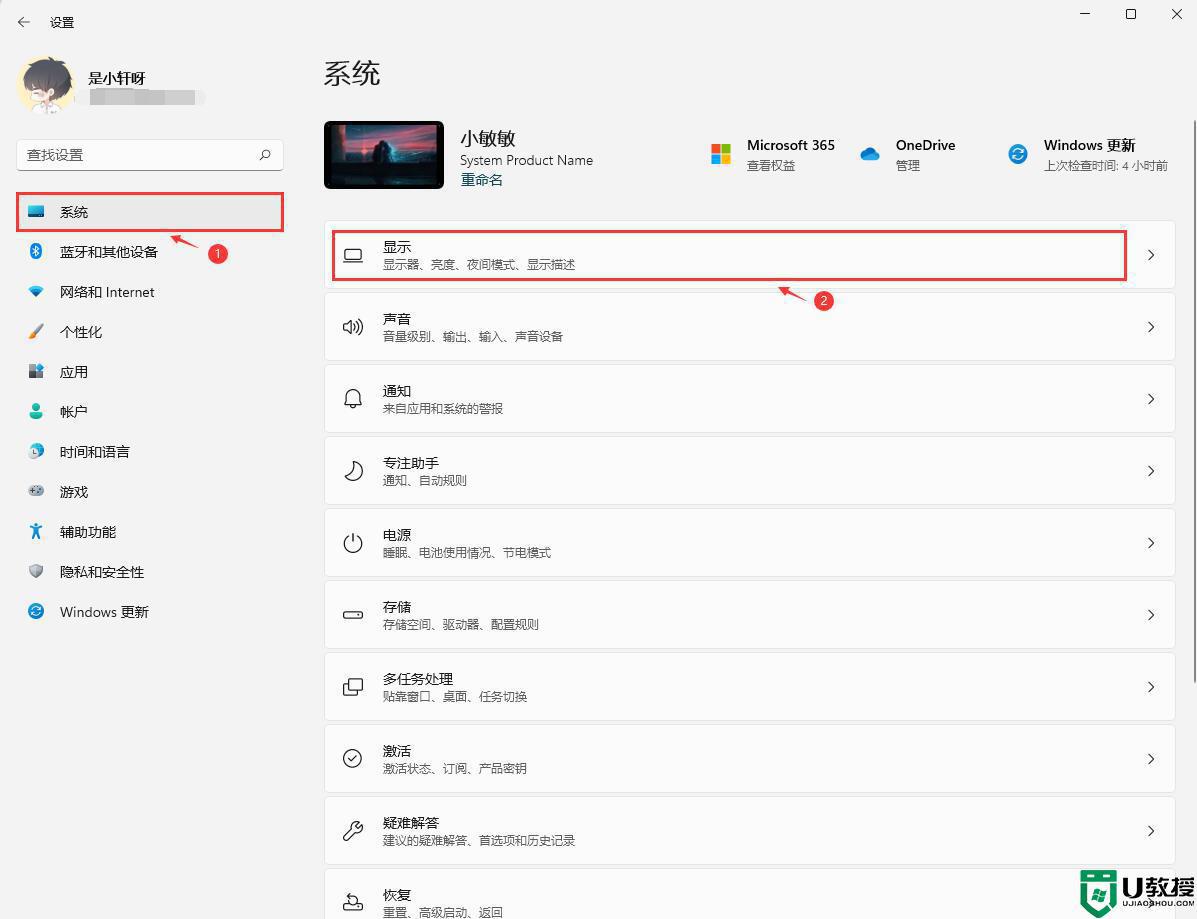
3、调整滑动条。要降低亮度,只需将其向左移动即可。

二、开启省电模式
1、打开Windows设置,转到系统,然后单击电源。
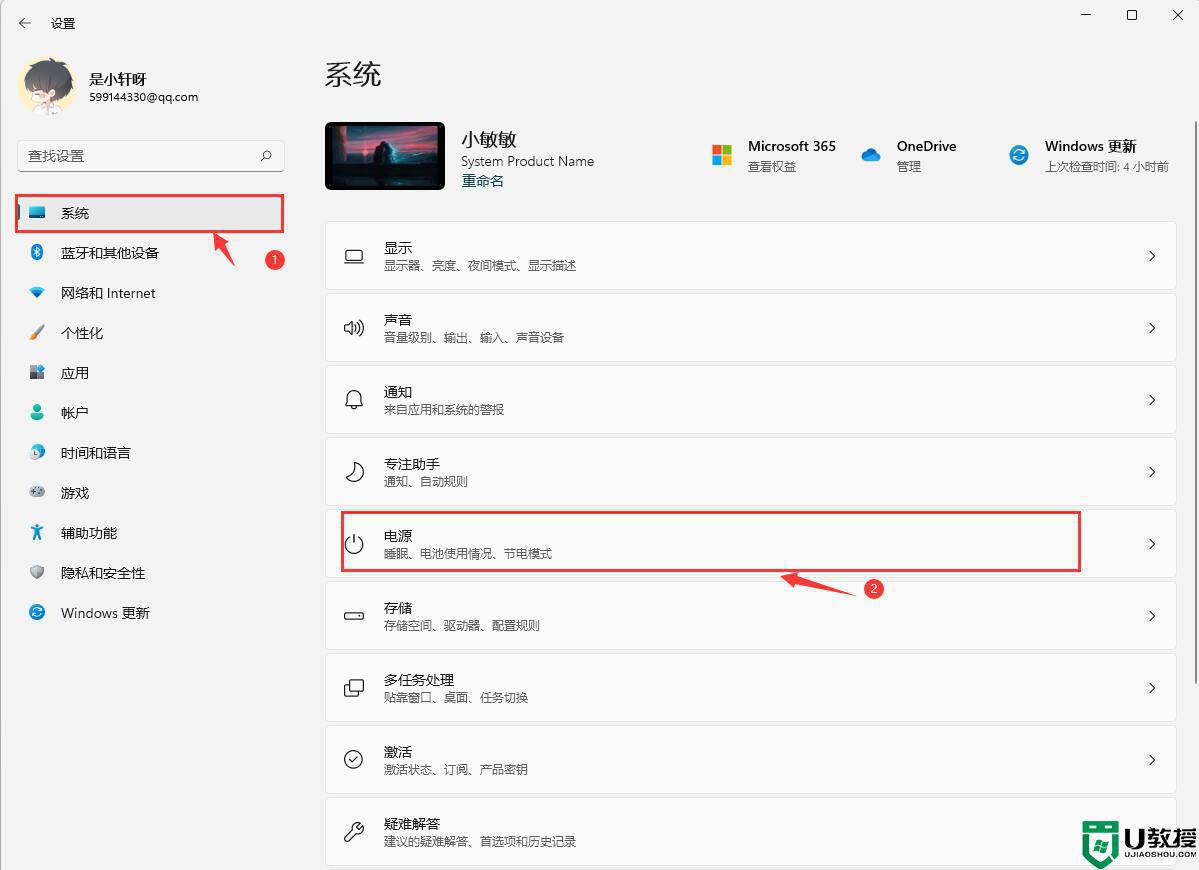
2、查看“省电”部分,然后单击“立即打开”按钮。

三、调整电池视频播放
1、打开设置,转到应用程序,然后单击视频播放。
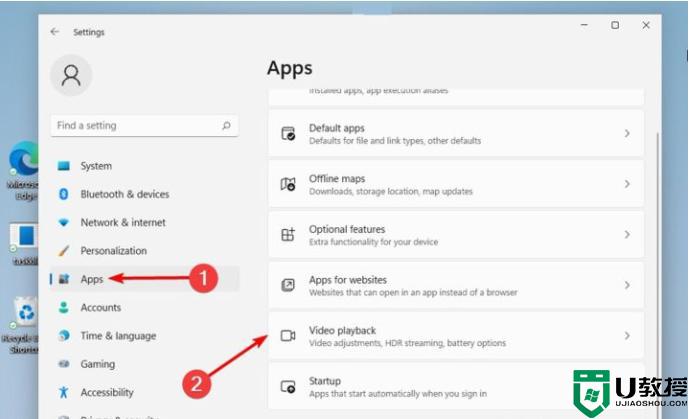
2、单击电池选项中的优化电池寿命按钮。
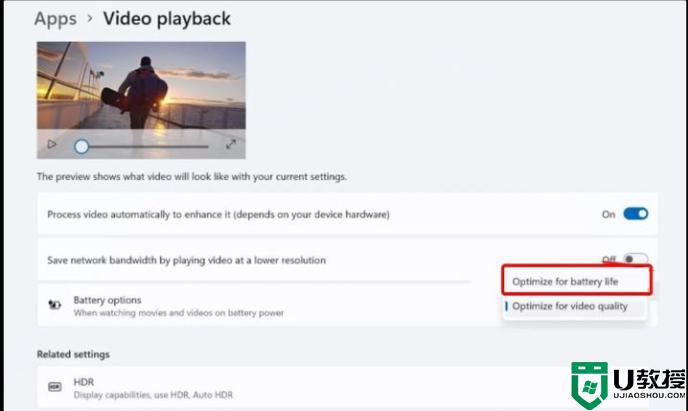
3、确保选中使用电池时不要自动处理视频和使用电池时以较低分辨率播放视频。
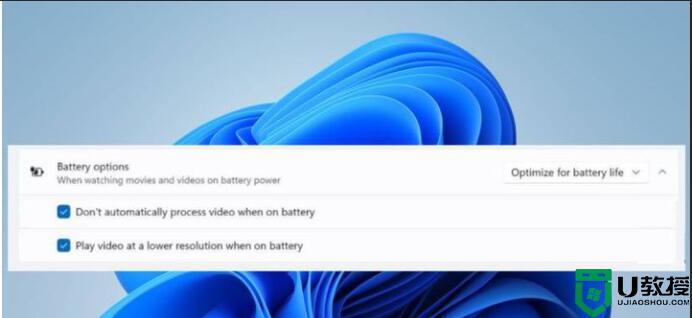
4、返回System -》 Display。
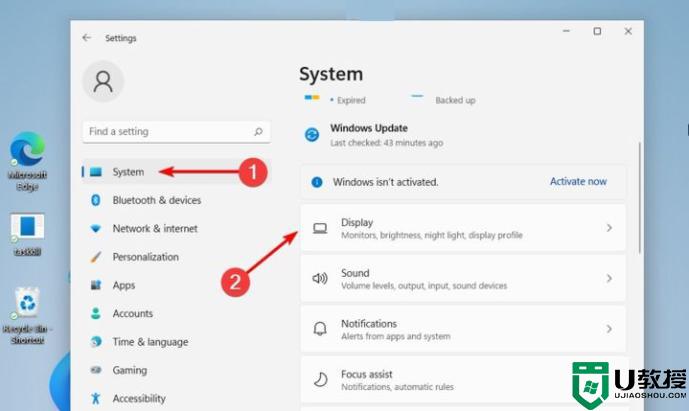
5、导航到HDR。
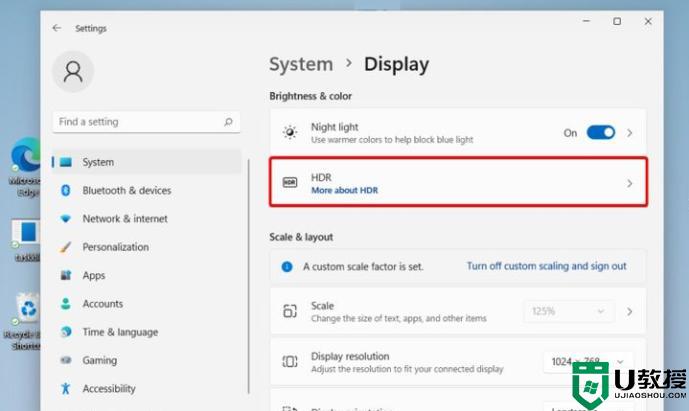
6、点击电池选项旁边的下拉菜单,然后选择优化电池寿命。
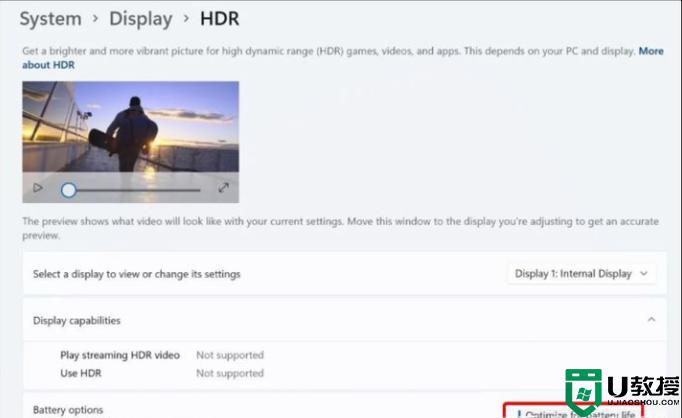
7、单击应用并点击确定。
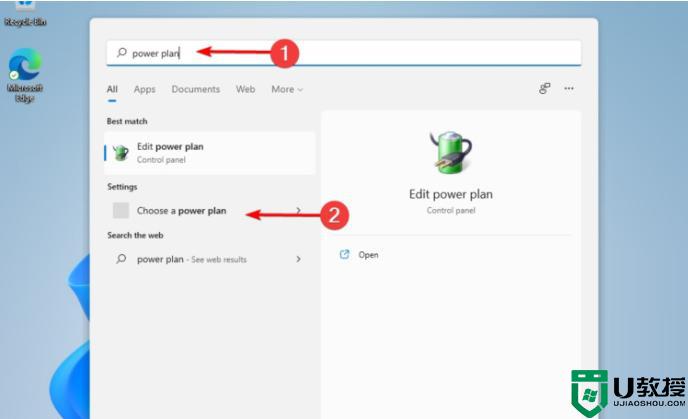
四、优化电源计划
1、单击Windows 键,键入电源计划,然后单击选择电源计划。
2、勾选平衡选项,然后选择更改计划设置。
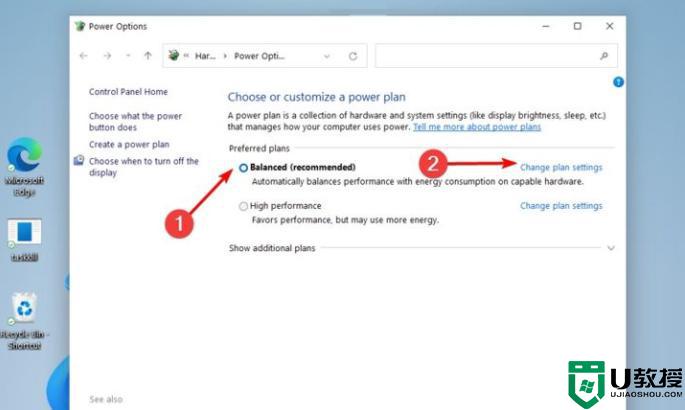
3、选择更改高级电源设置。
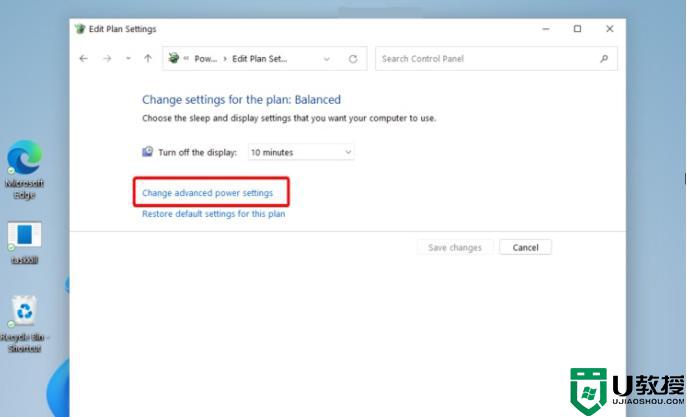
4、展开多媒体设置。
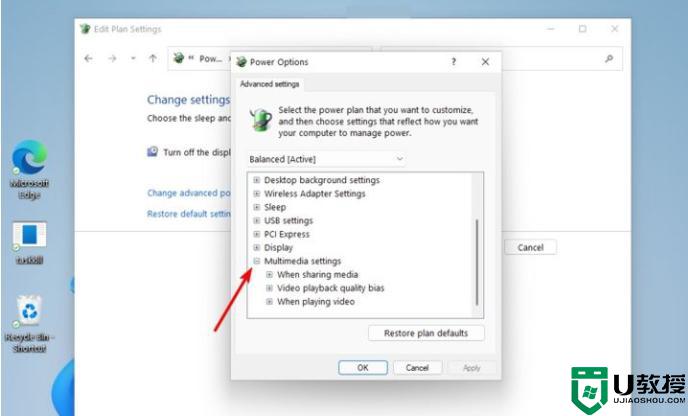
5、单击“视频播放质量偏差”,然后 将其设置 为“使用电池”的省电偏差。
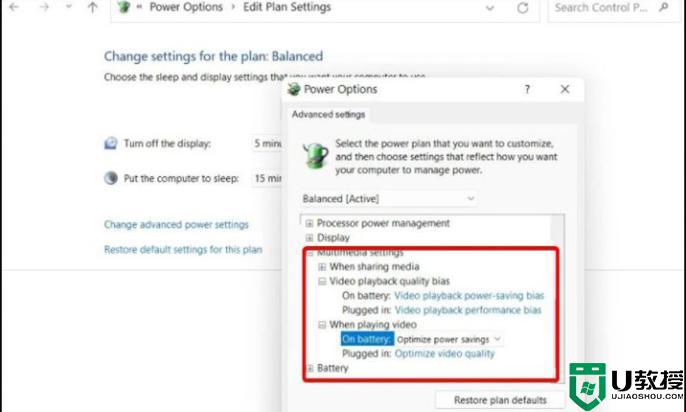
6、单击应用,然后单击确定。
五、动态刷新率模式
1、打开设置,转到系统,然后单击显示,单击高级显示。
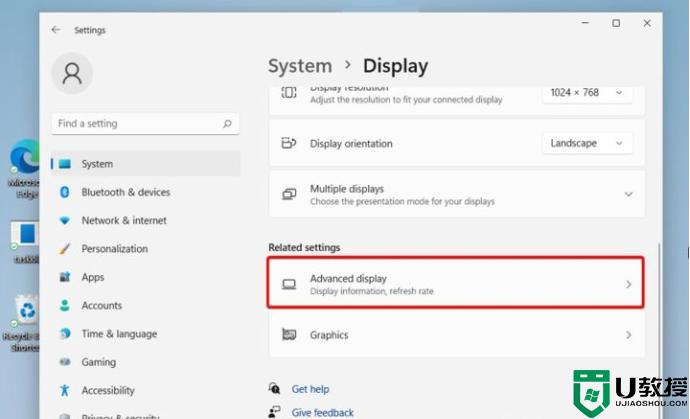
2、除了选择刷新率,选择 名称中带有动态的选项。
六、防止应用程序在后台运行
1、打开设置,转到应用程序,然后单击应用程序和功能。
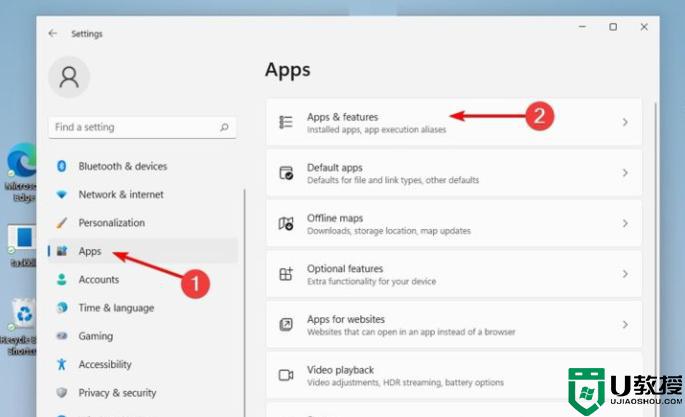
2、查找您当前未使用的应用程序。
单击三个垂直点,然后选择高级选项。
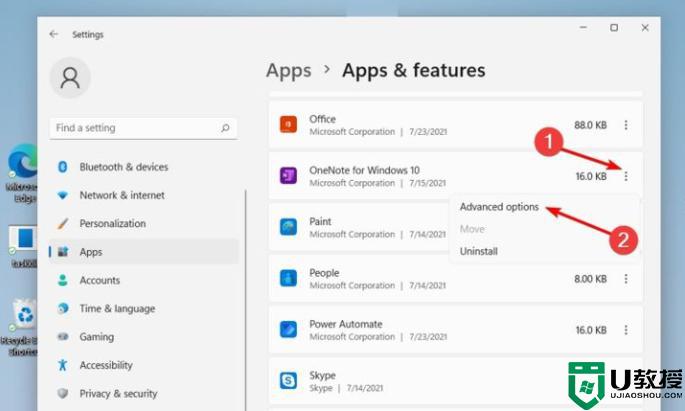
3、搜索后台应用程序权限,然后下拉菜单并选择电源优化(推荐)。
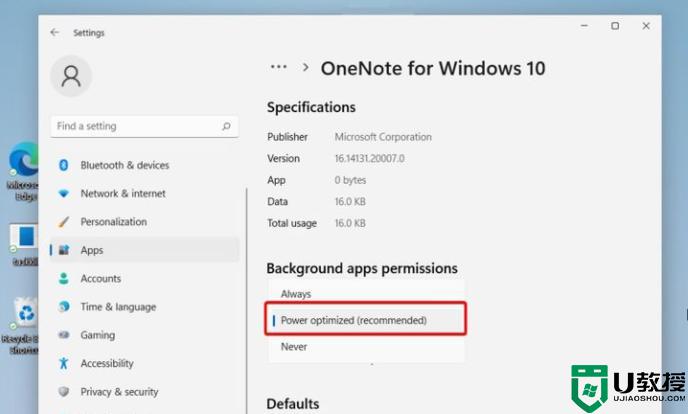
以上就是有关win11系统耗电太快的解决方法了,如果你也有相同需要的话,可以按照上面的方法来操作就可以了,希望能够对大家有所帮助。
win11笔记本电脑耗电严重怎么办 win11系统耗电太快的解决方法相关教程
- win11耗电严重怎么回事 win11耗电太快如何解决
- win11耗电太快怎么办 win11耗电严重如何解决
- win11耗电太快怎么办 windows11耗电大严重如何解决
- 如何解决win11笔记本电脑耗电快 win11笔记本电脑耗电快的两种解决方法
- win11笔记本耗电应用怎么查看 win11笔记本如何查看应用耗电
- win11系统更新太慢怎么加快 win11系统更新太慢的解决方法
- win11温度高发热严重怎么办 win11电脑温度高太烫了解决方法
- win11笔记本电脑触摸板没反应怎么办 win11笔记本电脑触摸板没反应如何解决
- win11笔记本电脑电池健康状况怎么检查 查看win11笔记本电脑电池健康状况的方法
- win11游戏掉帧严重怎么办 win11更新后掉帧严重怎么解决
- Windows 11系统还原点怎么创建
- win11系统提示管理员已阻止你运行此应用怎么解决关闭
- win11internet选项在哪里打开
- win11右下角网络不弹出面板
- win11快捷方式箭头怎么去除
- win11iso文件下好了怎么用
热门推荐
win11系统教程推荐
- 1 windows11 中文怎么设置 win11语言设置中文的方法
- 2 怎么删除win11系统的所有无用文件 Win11删除多余系统文件的方法
- 3 windows11 任务栏设置全透明方法 win11任务栏全透明如何设置
- 4 Win11系统搜索不到蓝牙耳机设备怎么回事 window11搜索不到蓝牙耳机如何解决
- 5 win11如何解决任务管理器打不开 win11任务管理器打不开解决教程
- 6 win11序列号激活码2022年最新永久 免费没过期的win11激活码大全
- 7 win11eng键盘不好用怎么删除 详解删除win11eng键盘的方法
- 8 Win11时间图标不见的两种恢复方法
- 9 win11安装不上Autocad软件怎么回事 win11安装不上Autocad软件的处理方法
- 10 万能的Win11专业版激活码大全 Win11专业版激活密钥神key

