win7防止弹窗广告怎么设置 win7如何彻底解决弹窗广告
许多小伙伴都有过这样的经历,运行中的win7官网系统总是会莫名出现一些弹窗广告,桌面的弹窗广告一般都是其他软件在后台驻留的内容,导致用户在操作win7系统的体验极差,对此win7如何彻底解决弹窗广告呢?接下来小编就给大家介绍一篇win7防止弹窗广告设置方法。
推荐下载:win7旗舰版原版iso
具体方法:
方法一、
1、首先使用键盘上的组合键“Win+R”进入运行窗口。

2、在运行窗口中输入“msconfig”并点击确定进入。
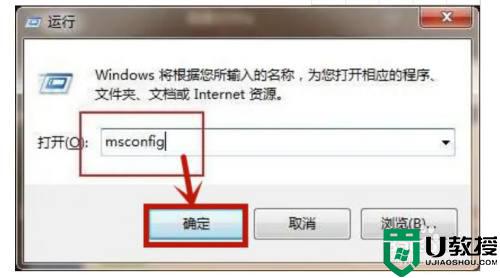
3、在进入的页面中,点击上方的“启动”选项,在启动选项下方就可以取消勾选会弹出广告的软件,之后点击确定即可。
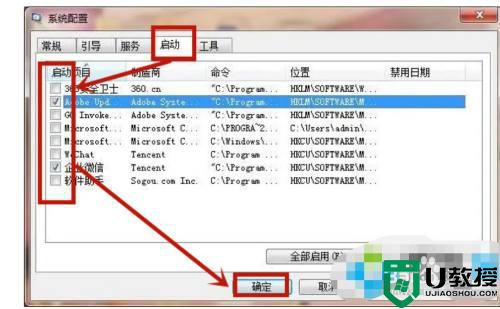
方法二、
1、弹出广告的时候先不要关闭,然后鼠标右键点击桌面任务栏在打开的菜单中点击“任务管理器”进入。
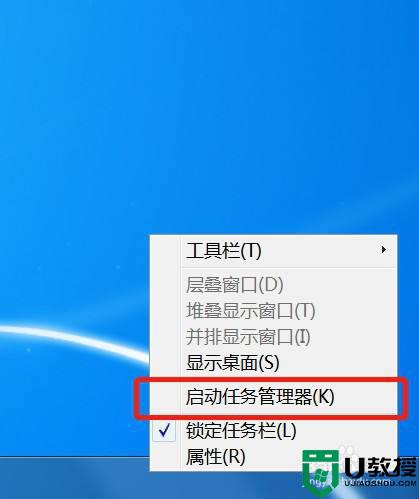
2、或者我们使用组合快捷键“Ctrl+Shift+Esc”进入任务管理器。

3、进入之后点击选择上方的“进程”选项。
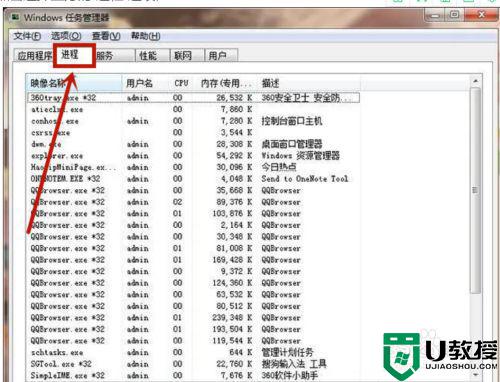
4、在进程中点击相应的广告弹窗,选中它并右键点击在打卡的菜单中选择“打开文件位置”进入。
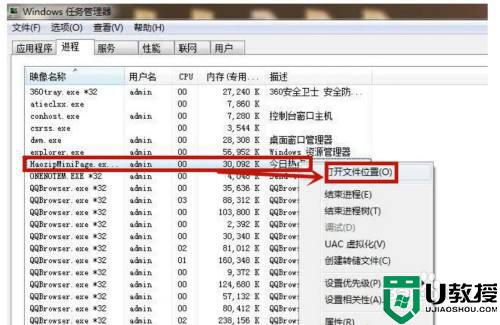
5、进入窗口后对刚刚的文件进行“重命名”在后面输入“.bak”即可。
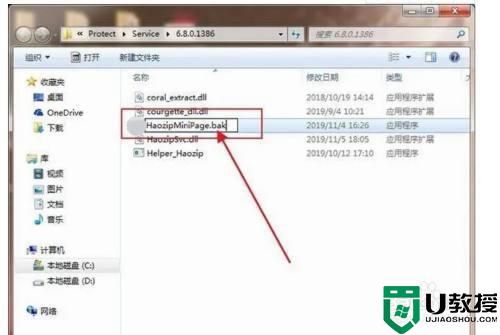
方法三、
1、鼠标右键点击“计算机”在打开的菜单中点击“控制面板”进入。
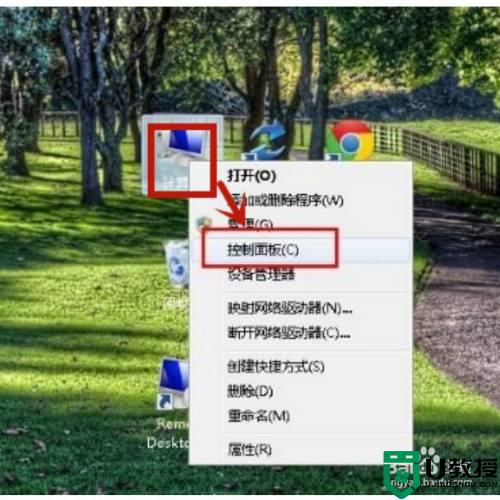
2、进入控制面板之后点击进入“网络和Internet”,在双击打开“Internet选项”进入。
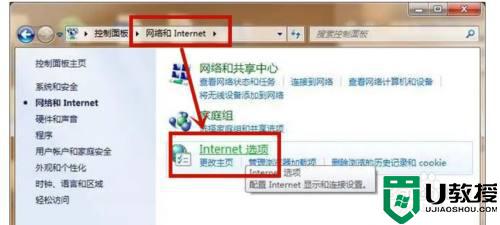
3、在打开的窗口中选择上方的“隐私”然后在隐私下方勾选“启用弹出窗口程序”再点击设置进入。
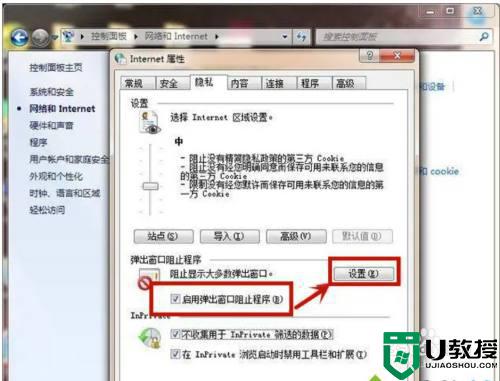
4、在页面里勾选“阻止弹出窗口时显示信息栏”,然后在组织级别下方点击“阻止大多数自动弹出窗口”即可。
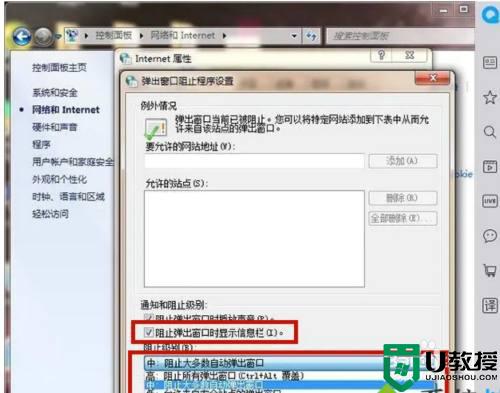
以上就是小编带来的win7防止弹窗广告设置方法了,还有不清楚的用户就可以参考一下小编的步骤进行操作,希望能够对大家有所帮助。
win7防止弹窗广告怎么设置 win7如何彻底解决弹窗广告相关教程
- win7防广告弹窗怎么设置 win7阻止广告弹窗设置方法
- win7禁止广告弹窗怎么设置 win7电脑如何禁止广告弹窗
- win7弹窗广告怎么彻底关闭 win7系统如何关闭广告弹窗
- win7防弹窗广告怎么设置 win7屏蔽弹窗广告设置方法
- 如何清理电脑广告弹窗w7 win7弹窗广告怎么彻底清除
- 怎么去除win7弹窗广告 win7电脑弹窗广告怎么彻底清除
- win7怎么解决弹窗广告 win7如何阻止弹窗广告
- 怎么彻底关闭win7弹窗广告 win7弹窗广告去除拦截方法
- 如何去除电脑广告弹窗win7 win7怎么阻止弹窗广告
- 怎么解决电脑弹窗广告win7 怎么禁止电脑弹窗广告win7
- win7系统分区教程
- win7共享打印机用户名和密码每次都要输入怎么办
- Win7连接不上网络错误代码651
- Win7防火墙提示“错误3:系统找不到指定路径”的解决措施
- Win7不能新建文件夹的解决方法
- win7设置u盘背景方法步骤
热门推荐
win7系统教程推荐
- 1 win7电脑定时开机怎么设置 win7系统设置定时开机方法
- 2 win7玩魔兽争霸3提示内存不足解决方法
- 3 最新可用的win7专业版激活码 win7专业版永久激活码合集2022
- 4 星际争霸win7全屏设置方法 星际争霸如何全屏win7
- 5 星际争霸win7打不开怎么回事 win7星际争霸无法启动如何处理
- 6 win7电脑截屏的快捷键是什么 win7电脑怎样截屏快捷键
- 7 win7怎么更改屏幕亮度 win7改屏幕亮度设置方法
- 8 win7管理员账户被停用怎么办 win7管理员账户被停用如何解决
- 9 win7如何清理c盘空间不影响系统 win7怎么清理c盘空间而不影响正常使用
- 10 win7显示内存不足怎么解决 win7经常显示内存不足怎么办

