Win11电脑蓝屏出现 Bad System Config Info BSoD 错误如何解决
近日有不少win11系统用户到本站咨询这样一个问题,就是电脑出现了蓝屏的情况,还提示Bad System Config Info BSoD错误,很多人不知道不知道遇到这样的问题该怎么办,为此今天小编就给大家讲述一下Win11电脑蓝屏出现 Bad System Config Info BSoD 错误的详细解决方法吧。
具体解决方法如下:
一、更新Windows 11
1、按Windows+I启动“设置”应用,然后从左侧导航窗格的选项卡列表中选择Windows 更新。
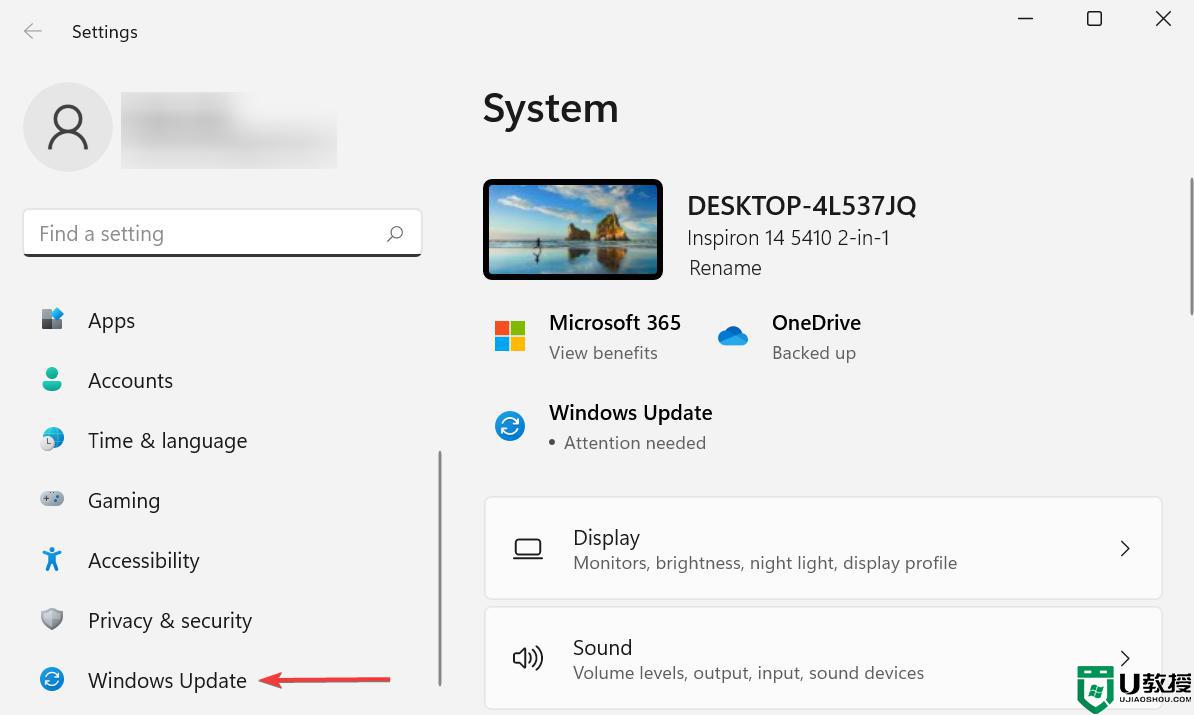
2、接下来,单击右侧的检查更新以扫描任何可用的较新版本的操作系统。
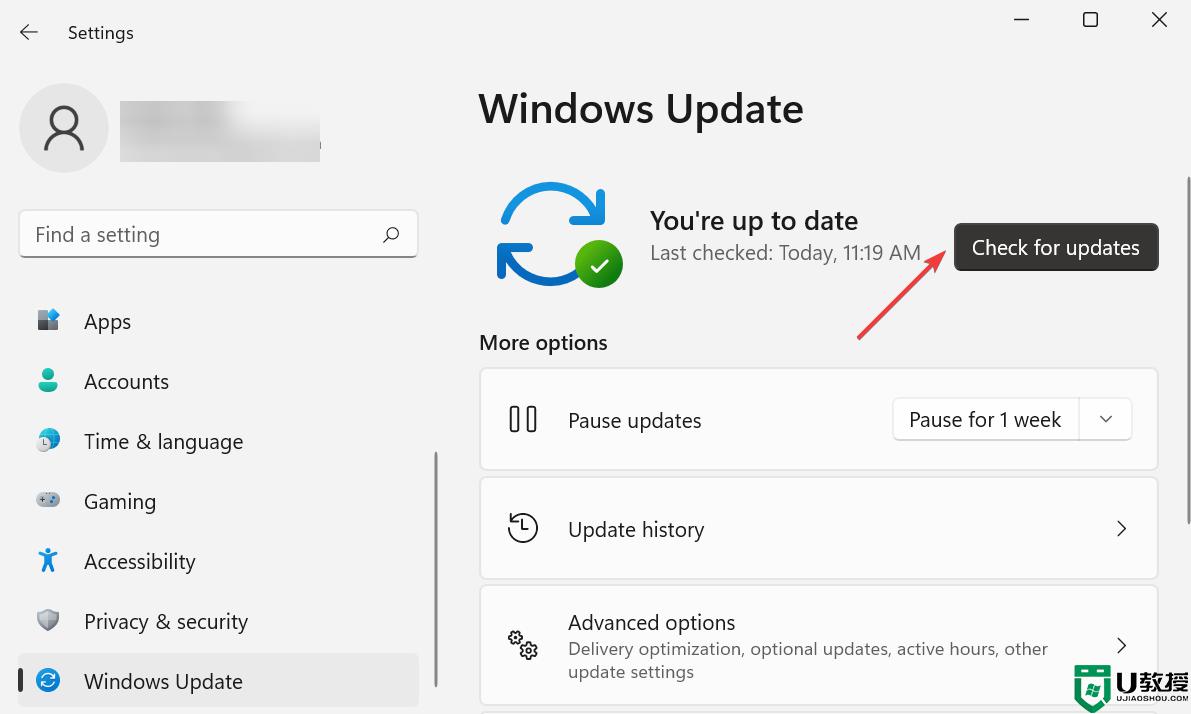
3、如果扫描后列出任何内容,请单击“下载并安装”按钮。
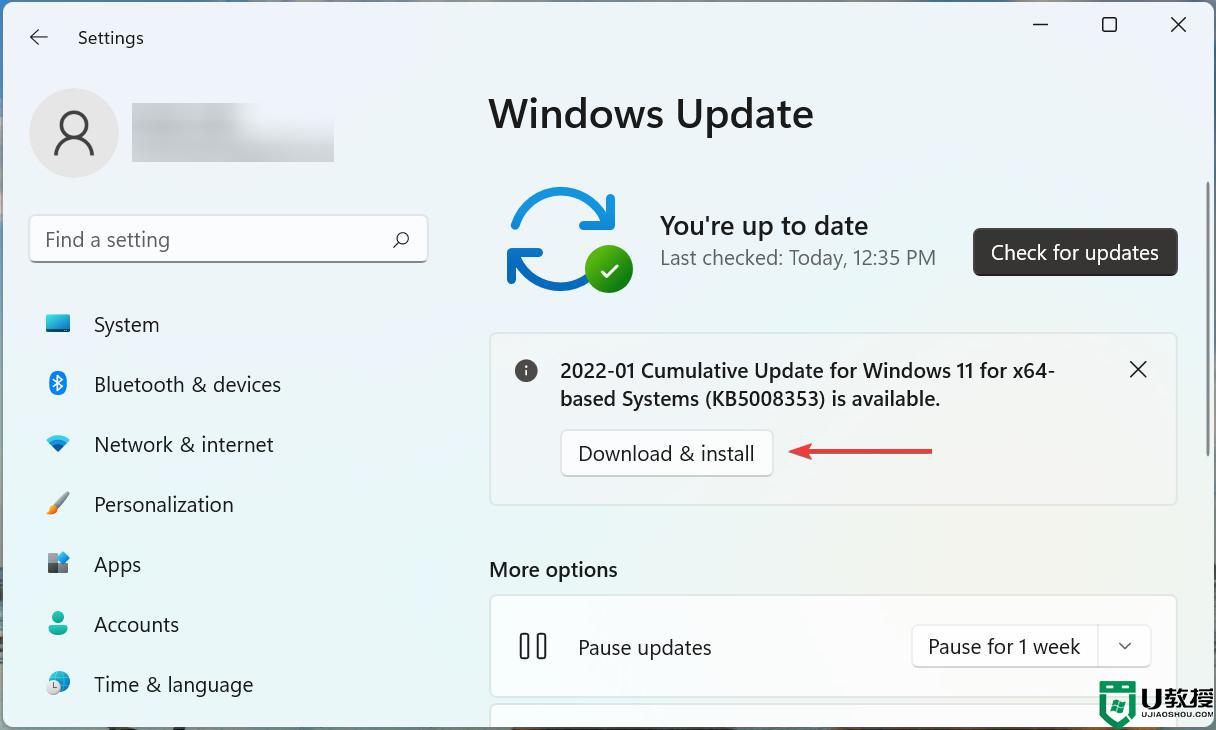
4、在大多数情况下,只需将 Windows 11 更新到最新版本即可修复 Windows 11 中的错误系统配置信息错误。
5、这通常是由于当前版本的操作系统中的错误造成的。在这种情况下,微软会在随后的更新中为其发布补丁,以帮助消除错误。
二、修复BCD文件
如果您无法启动 Windows 或经常弹出Bad System Config Info错误,则可能是 BCD(启动配置数据)已损坏。
BCD 主要负责在您打开计算机时加载操作系统,如果由于某种原因它丢失或损坏。您很可能无法启动 Windows 11。
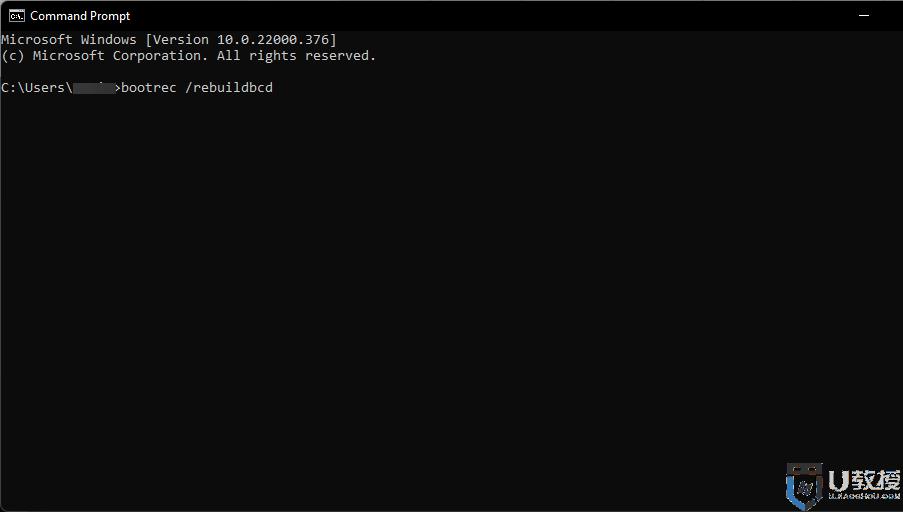
BCD修复过程
因此,在您尝试其他方法之前,仅修复 Windows 11 中的 BCD才有意义。该过程不会花费太多时间,但您需要事先创建一个可引导的 USB 。此外,存储在系统上的文件不会受到影响。
三、重新安装驱动程序
按Windows+S启动搜索菜单,在顶部的文本字段中输入设备管理器,然后单击出现的相关搜索结果。
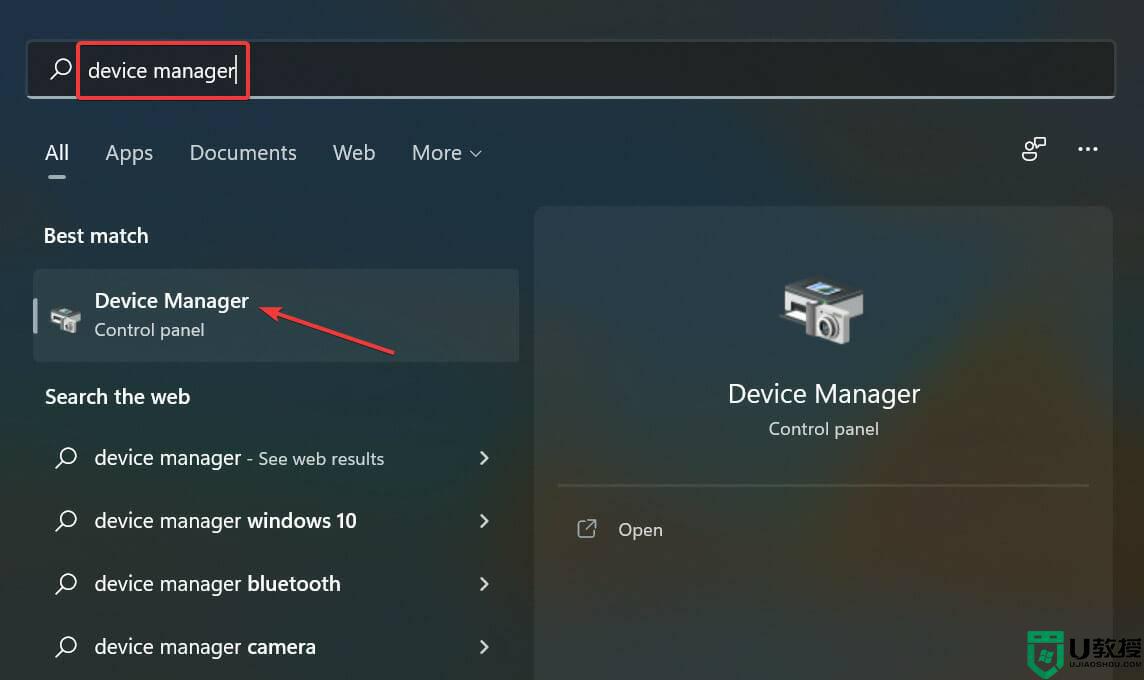
检查此处的任何条目是否默认展开,因为这些条目会安装有损坏的驱动程序的设备。
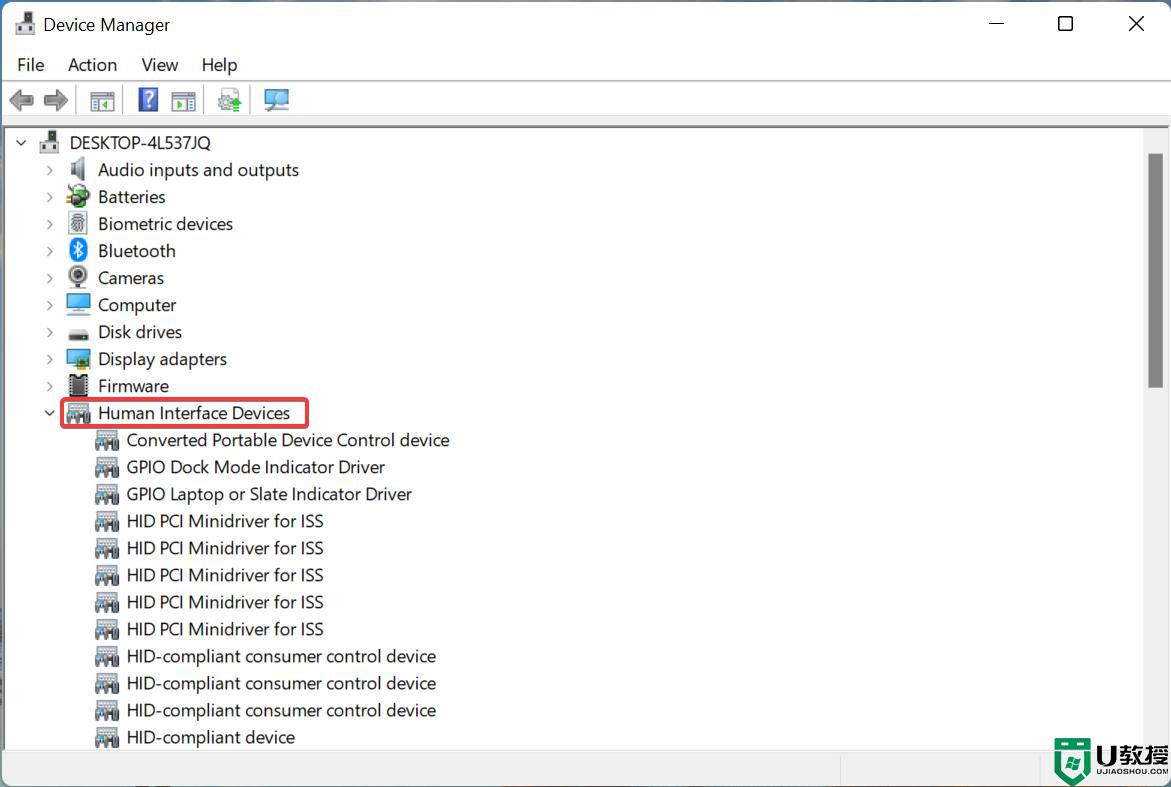
现在,在角落找到带有警告标志的设备,右键单击它,然后从上下文菜单中选择卸载设备。
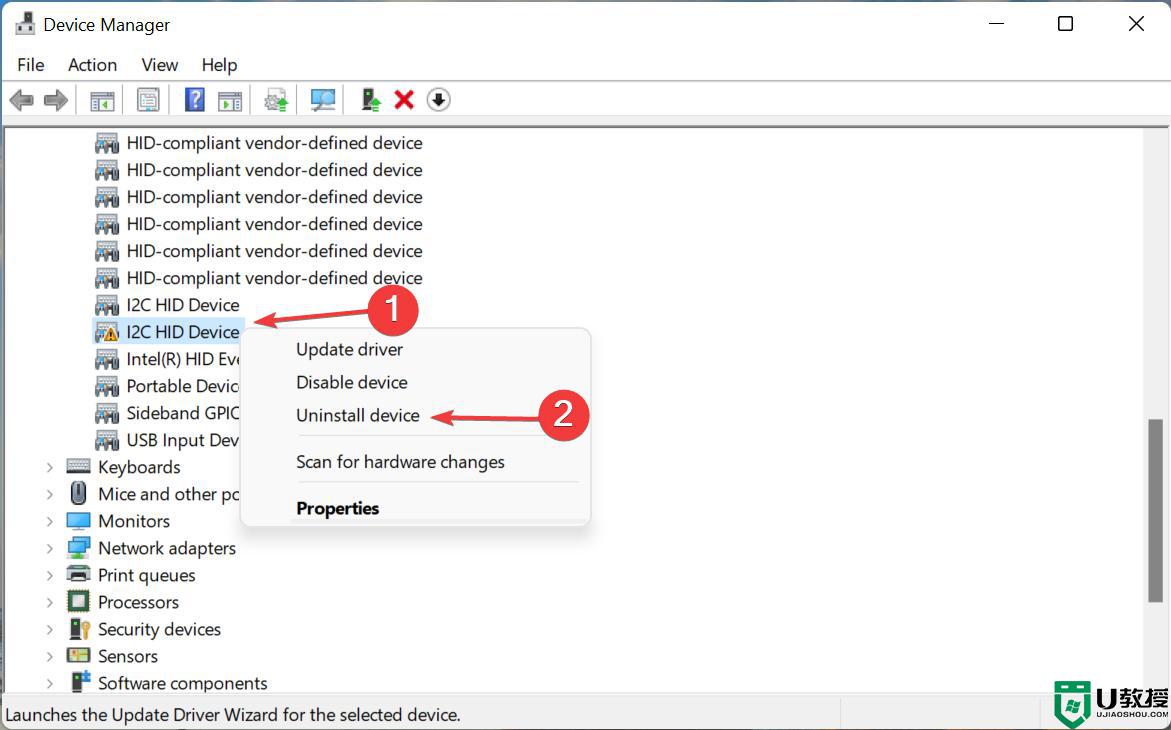
勾选“尝试删除此设备的驱动程序”复选框,然后单击“卸载” 。
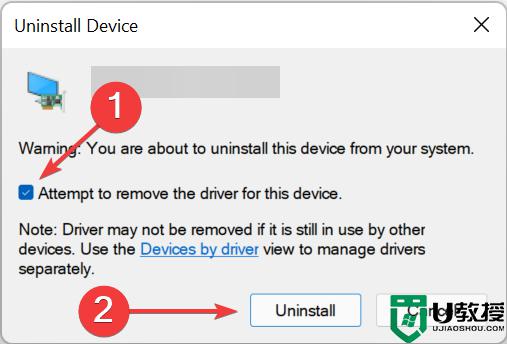
完成后,重新启动计算机,Windows 将自动为设备安装新的驱动程序。
如果为设备安装的驱动程序损坏,则可能导致Windows 11 中出现错误的系统配置信息BSoD 错误。并且,可以通过使用上面列出的步骤重新安装驱动程序轻松解决此问题。
四、修复注册表
项目丢失、损坏或冗余的损坏注册表可能会影响 PC 的性能,并导致一系列问题,包括可怕的 BSoD 错误。
因此,保持注册表清洁并且不要对其进行不必要的更改非常重要。由于已经存在问题,在这种情况下,请了解如何修复 Windows 11 中损坏的注册表。
对注册表进行必要的更改后,检查Windows 11 中的Bad System Config Info错误是否已修复。此外,找出最好的注册表清洁器来提高 PC 的性能。
关于Win11电脑蓝屏出现 Bad System Config Info BSoD 错误的详细解决方法就给大家介绍到这里了,大家可以参考上面的任意一种方法来进行解决吧。
Win11电脑蓝屏出现 Bad System Config Info BSoD 错误如何解决相关教程
- Win11蓝屏代码0x0000001A怎么办 win11出现蓝屏错误代码0x0000001A如何修复
- Win11出现蓝屏IRQL_NOT_LESS_OR_EQUAL错误如何处理
- Win11电脑更新失败出现错误代码0x80245006如何修复
- Win11电脑出现错误powershell找不到mscoree.dll如何解决
- Win11开机出现蓝屏srttrail.txt什么原因 Win11开机出现蓝屏srttrail.txt的解决方法
- win11分辨率不小心调错出现黑屏如何解决 win11分辨率不小心调错出现黑屏的解决方法
- win11更新0xc1900101错误怎么办 win11更新出现0xc1900101错误代码如何处理
- 0x800f0950怎么解决win11 win11出现错误代码0x800f0950如何处理
- Win11出现蓝屏错误代码WHEA_UNCORRECTABLE_ERROR怎么处理
- Win11出现Memory_corruption BSOD怎么办 win11蓝屏Memory_corruption BSOD如何解决
- Windows 11系统还原点怎么创建
- win11系统提示管理员已阻止你运行此应用怎么解决关闭
- win11internet选项在哪里打开
- win11右下角网络不弹出面板
- win11快捷方式箭头怎么去除
- win11iso文件下好了怎么用
热门推荐
win11系统教程推荐
- 1 windows11 中文怎么设置 win11语言设置中文的方法
- 2 怎么删除win11系统的所有无用文件 Win11删除多余系统文件的方法
- 3 windows11 任务栏设置全透明方法 win11任务栏全透明如何设置
- 4 Win11系统搜索不到蓝牙耳机设备怎么回事 window11搜索不到蓝牙耳机如何解决
- 5 win11如何解决任务管理器打不开 win11任务管理器打不开解决教程
- 6 win11序列号激活码2022年最新永久 免费没过期的win11激活码大全
- 7 win11eng键盘不好用怎么删除 详解删除win11eng键盘的方法
- 8 Win11时间图标不见的两种恢复方法
- 9 win11安装不上Autocad软件怎么回事 win11安装不上Autocad软件的处理方法
- 10 万能的Win11专业版激活码大全 Win11专业版激活密钥神key

