win7笔记本电脑怎么连接打印机 win7笔记本电脑如何连接打印机
更新时间:2022-06-08 11:21:23作者:xinxin
很多用户在办公中经常会用到打印机设备,因此为了方便用户的操作,也会选择给自己的win7笔记本电脑进行打印机设备的连接,可是对于电脑连接打印机的方式不是很熟悉,因此总是不知道怎么下手,对此win7笔记本电脑怎么连接打印机呢?这里小编就来告诉大家win7笔记本电脑连接打印机详细步骤。
推荐下载:win7旗舰版免激活
具体方法:
1、在连接打印机之前,注意先下载安装好打印机驱动,点击左下角开始菜单,点击“设备和打印机”进入。
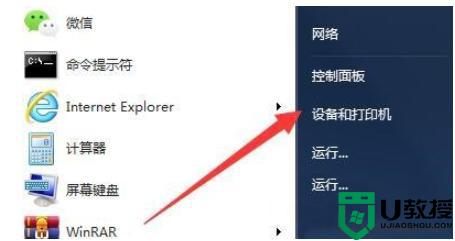
2、接着,在导航栏区域找到“添加打印机”选项点击进入。
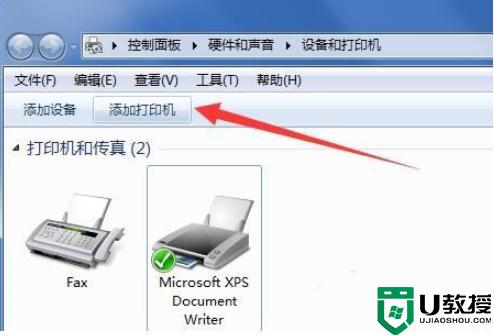
3、弹出新窗口后,选择“添加本地打印机”跳转下一步。
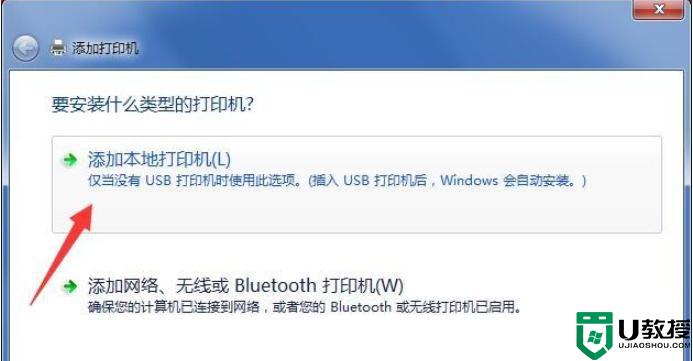
4、默认使用现有的端口,点击“下一步”按钮。
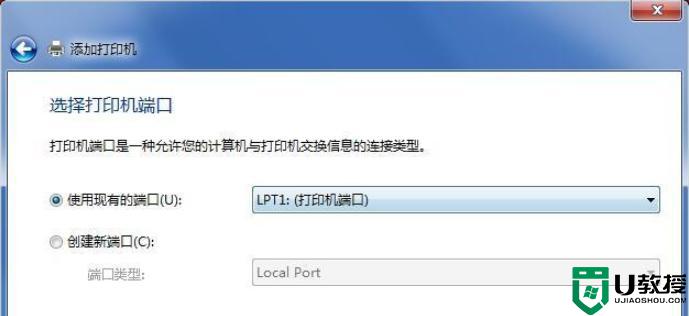
5、选择打印机的厂商以及打印机的型号,下一步。如果找不到对应的打印机型号,选择从硬盘安装驱动,驱动需要先下载到本地。
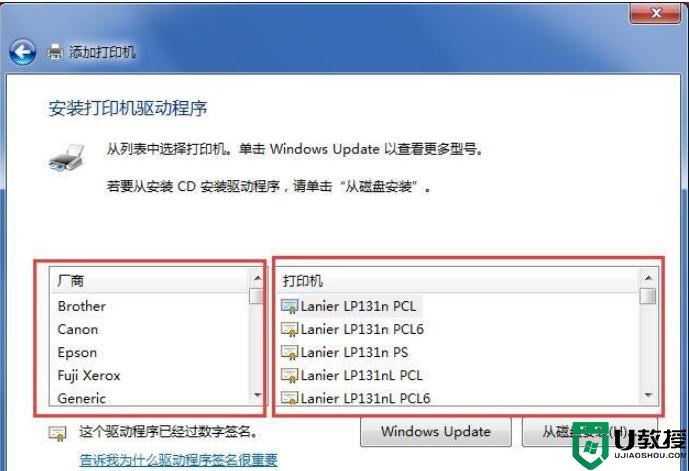
6、为打印机重新命名,点击下一步。
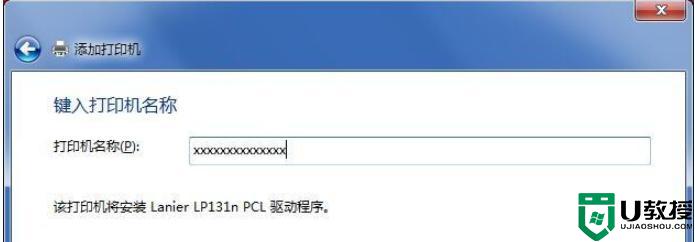
7、如果有多台电脑要使用这台打印机,就选择共享此打印机,如果这台打印机只有我们自己使用,选择“不共享这台打印机”继续下一步。
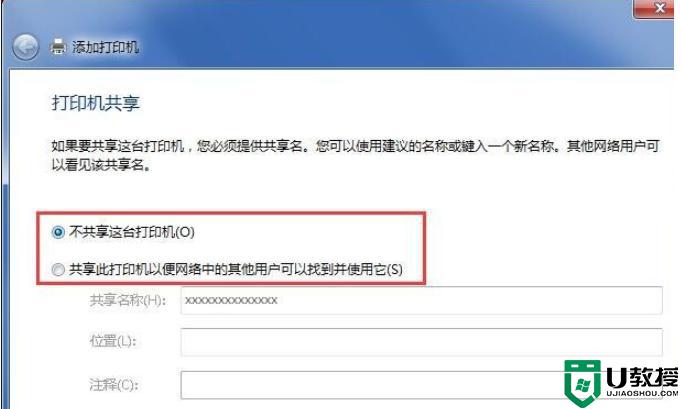
8、当窗口提示“您已成功添加xxxxxxx”的字样,点击完成关闭添加窗口。
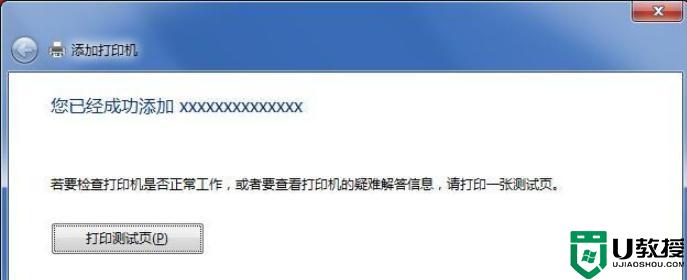
9、回到打印机设备面板,右键新添加的打印机将其设置为默认打印机,完成添加操作。
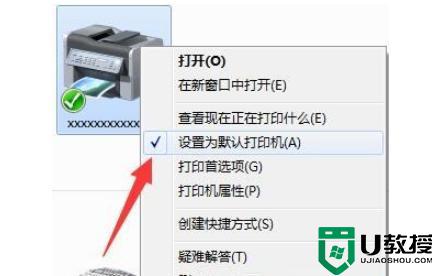
上述就是关于win7笔记本电脑连接打印机详细步骤了,还有不懂得用户就可以根据小编的方法来操作吧,希望能够帮助到大家。
win7笔记本电脑怎么连接打印机 win7笔记本电脑如何连接打印机相关教程
- win7笔记本连接打印机的步骤 笔记本win7电脑怎么连接打印机
- win7笔记本电脑连接wifi步骤 笔记本电脑win7如何连接wifi
- win7笔记本电脑连接打印机的详细步骤
- 笔记本电脑w7连接打印机的详细步骤
- win7笔记本电脑可以连接蓝牙耳机吗 win7笔记本电脑如何连蓝牙耳机
- win7电脑怎么连接蓝牙音响 win7笔记本如何连接蓝牙音响
- win7电脑怎么连接蓝牙音箱 win7笔记本如何连接蓝牙音箱
- 笔记本电脑win7只有无线连接没有本地连接如何解决
- win7打印机 unknowndevice怎么办 win7电脑连接打印机为什么出现unknowndevice
- 爱普森打印机连接电脑win7的步骤 epson打印机怎么和电脑连接win7
- win7系统分区教程
- win7共享打印机用户名和密码每次都要输入怎么办
- Win7连接不上网络错误代码651
- Win7防火墙提示“错误3:系统找不到指定路径”的解决措施
- Win7不能新建文件夹的解决方法
- win7设置u盘背景方法步骤
win7系统教程推荐
- 1 win7电脑定时开机怎么设置 win7系统设置定时开机方法
- 2 win7玩魔兽争霸3提示内存不足解决方法
- 3 最新可用的win7专业版激活码 win7专业版永久激活码合集2022
- 4 星际争霸win7全屏设置方法 星际争霸如何全屏win7
- 5 星际争霸win7打不开怎么回事 win7星际争霸无法启动如何处理
- 6 win7电脑截屏的快捷键是什么 win7电脑怎样截屏快捷键
- 7 win7怎么更改屏幕亮度 win7改屏幕亮度设置方法
- 8 win7管理员账户被停用怎么办 win7管理员账户被停用如何解决
- 9 win7如何清理c盘空间不影响系统 win7怎么清理c盘空间而不影响正常使用
- 10 win7显示内存不足怎么解决 win7经常显示内存不足怎么办

