win10中文输入法只能输入英文怎么解决
我们日常使用的win10专业版64位系统,都会有中英文两种输入法模式,能够最大便于用户的输入操作,然而最近有些用户的win10电脑在使用中文输入法时,却总是显示输入英文字符,没有中文字显示,那么win10中文输入法只能输入英文怎么解决呢?今天小编就来告诉大家解决方法。
具体方法:
1、首先,请大家在桌面上按下Windows徽标键+X键,打开Win10系统中的超级菜单,在超级菜单中选择打开Win10系统中的控制面板窗口。
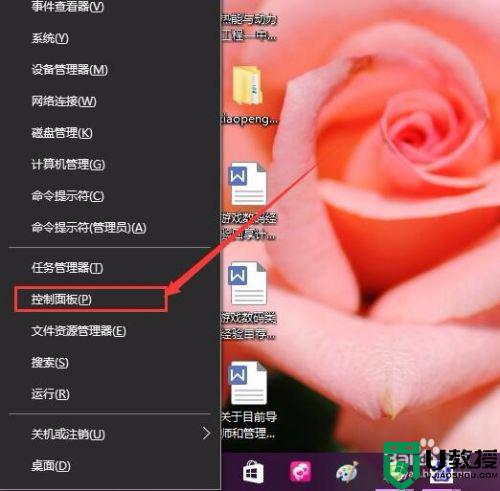
2、打开Win10系统中的控制面板以后,点击选择Win10系统中的控制面板菜单选项,在菜单页面中选择“语言”选项,打开Win10系统中的语言菜单。
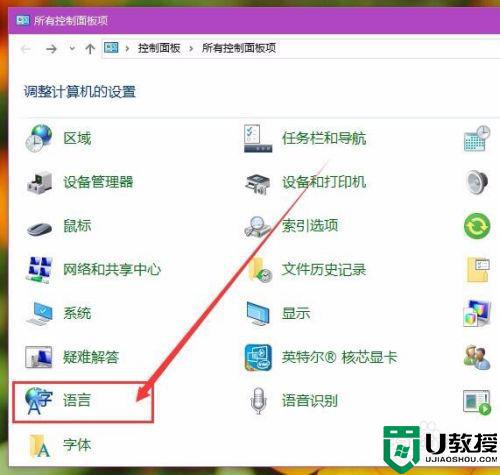
3、打开Win10系统中的语言菜单选项页面之后,点击页面左侧的“高级设置”选项,打开语言高级菜单页面。
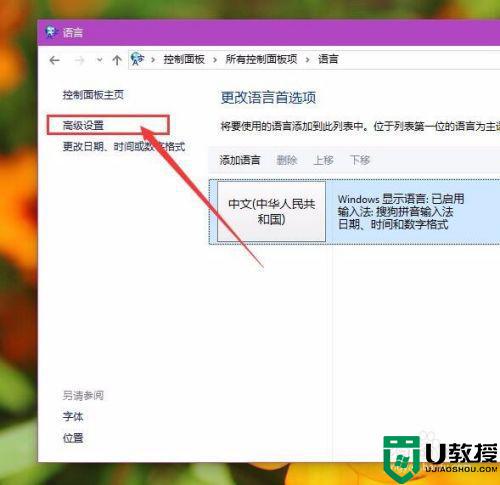
4、接下来,在打开的页面中我们会看到“使用桌面语言栏”复选框未被勾选,点击将该语言栏勾选,并点击保存按钮确定对Win10系统中的设置。
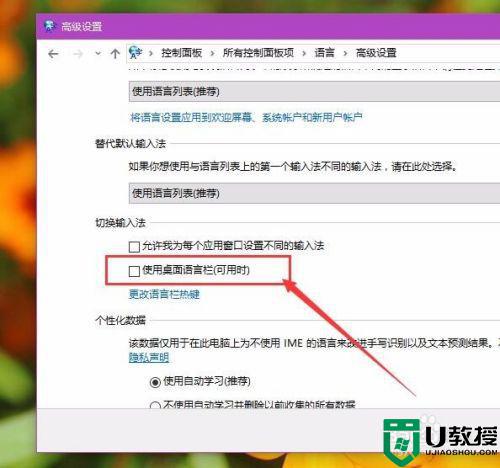
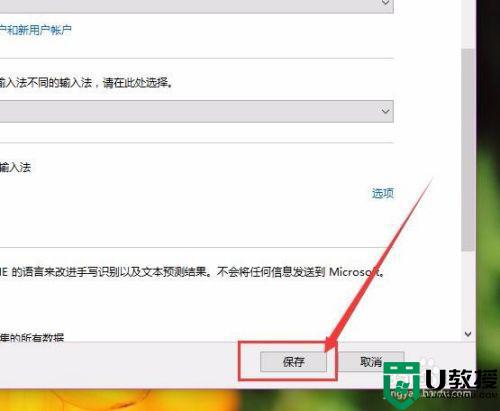
5、等到我们点击了勾选使用桌面语言栏之后,在Win10桌面任务栏中我们就可以看到已经显示了语言栏图标啦。

6、如果大家确定桌面上已经开启了语言栏图标之后,但是还是无法正常输入中文,那么我们在桌面上按下Windows徽标键+R键,在打开的运行命令窗口中输入“ctfmon.exe”命令,然后按下回车键。
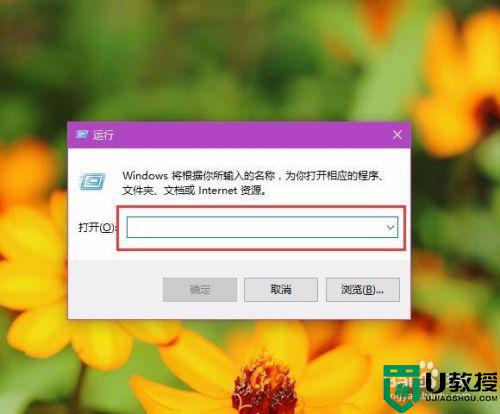
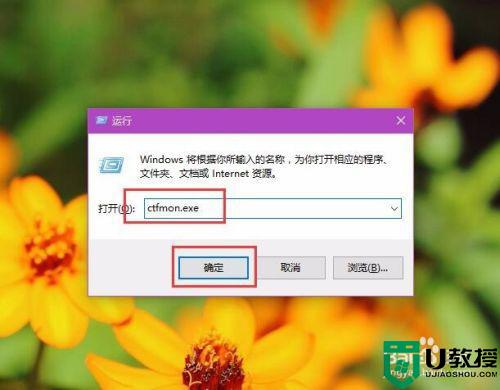
7、按下回车键,确定程序已经运行完毕之后,我们就可以尝试按下键盘输入命令字符,查看是否可以正常的输入中文啦,小伙伴们赶快试试吧。

其他解决办法:1、除了在Win10系统中设置语言栏的显示,在安装的第三方输入法程序中我们也可以设置输入法程序。这里以搜狗输入法为例,打开搜狗输入法的属性设置页面。
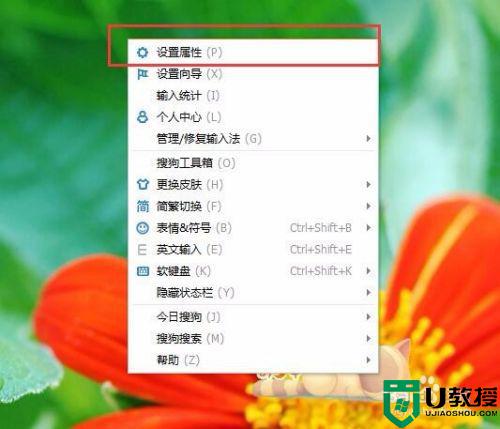
2、在搜狗输入法的属性设置页面中,点击页面左侧“输入法管理器”页面。
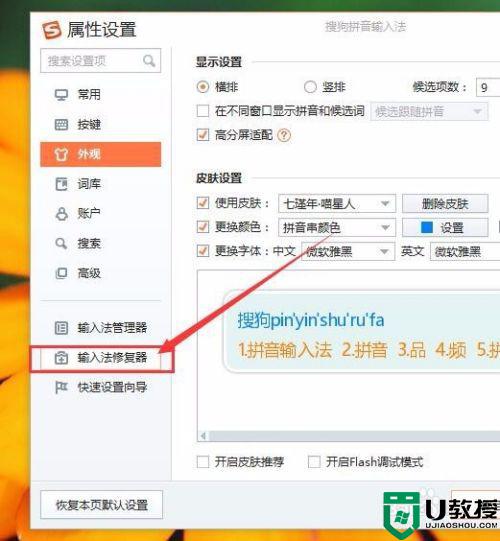
3、在搜狗输入法管理器页面中,点击选择“手动修复”选项,即可进入输入法手动修复页面。
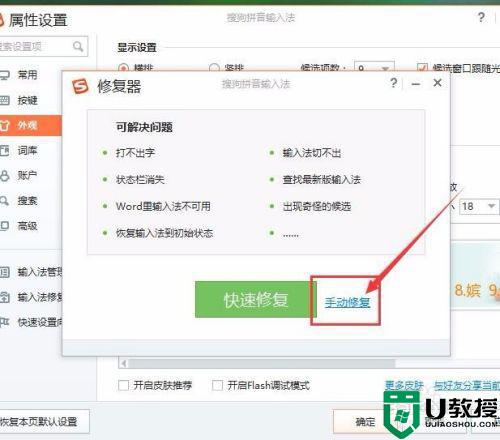
4、在修复页面中,选择修复“语言栏和状态栏”,点击修复按钮即可修复输入法中遇到的问题,小伙伴们赶快试试吧。
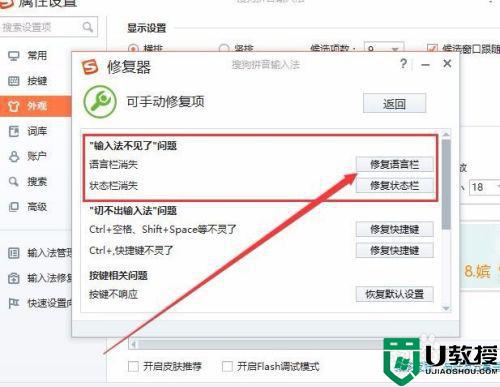
上述就是关于win10中文输入法只能输入英文解决方法了,有出现这种现象的小伙伴不妨根据小编的方法来解决吧,希望能够对大家有所帮助。
- 上一篇: win10 qq远程控制鼠标点不动怎么解决
- 下一篇: win10无法使用内置管理员账户打开设置怎么办
win10中文输入法只能输入英文怎么解决相关教程
- win10搜狗输入法只能输入英文没法打中文解决方法
- win10无法输入中文只能输入英文的处理方法
- win10输入法只能输入英文最佳解决方法
- windows10自带输入法只能输入英文怎么解决
- window10输入法不见了只能输入英文如何处理
- Win10系统输入法无法切换中英文怎么办?输入法无法切换中英文的解决方法
- 如何让win10锁定输入法为英文输入 win10输入法锁定为英文输入的方法
- win10设置输入法默认是英文方法 win10如何设置输入法默认英文
- win10浏览器输入法不能输入中文怎么解决
- Win10中英文输入法无法相互切换什么情况 Win10中英文输入法无法切换的处理方法
- appdata文件太大了可以删除或移动吗
- win10护眼豆沙绿怎么设置
- win10打印功能print spooler自动停止运行怎么解决
- Win10系统中可通过命令读取受保护的Wi-Fi 密码
- win10清理删除hiberfil文件方法介绍
- win10字体无法复制到对应文件夹怎么解决
热门推荐
win10系统教程推荐
- 1 window10投屏步骤 windows10电脑如何投屏
- 2 Win10声音调节不了为什么 Win10无法调节声音的解决方案
- 3 怎样取消win10电脑开机密码 win10取消开机密码的方法步骤
- 4 win10关闭通知弹窗设置方法 win10怎么关闭弹窗通知
- 5 重装win10系统usb失灵怎么办 win10系统重装后usb失灵修复方法
- 6 win10免驱无线网卡无法识别怎么办 win10无法识别无线网卡免驱版处理方法
- 7 修复win10系统蓝屏提示system service exception错误方法
- 8 win10未分配磁盘合并设置方法 win10怎么把两个未分配磁盘合并
- 9 如何提高cf的fps值win10 win10 cf的fps低怎么办
- 10 win10锁屏不显示时间怎么办 win10锁屏没有显示时间处理方法

