win7造字怎么打出来 win7电脑造字后如何打出来
更新时间:2022-03-04 11:24:27作者:xinxin
我们在日常使用微软win7系统的过程中,进行文档编辑的时候,由于使用的是系统自带的微软输入法,因此难免会有一些中文打不出来的情况,这时我们可以通过win7系统自带的造字程序来打出来,可是win7造字怎么打出来呢?下面小编就来教大家win7电脑造字后打出来操作方法。
推荐下载:电脑公司win7安装版
具体方法:
1、打开”开始“菜单,选择”所有程序“--”附件“
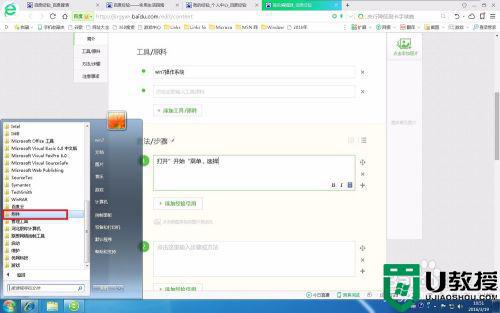
2、在附件中选择”系统工具“文件夹,双击其中的”专用字符编辑程序“
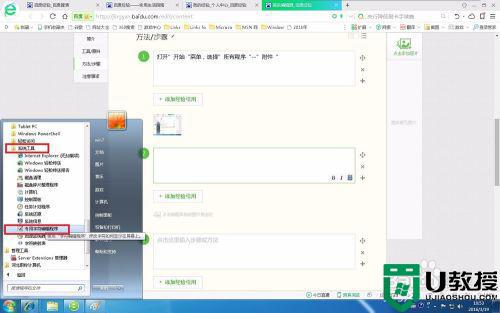
3、在出现的代码选择对话框中选择”AAA1“
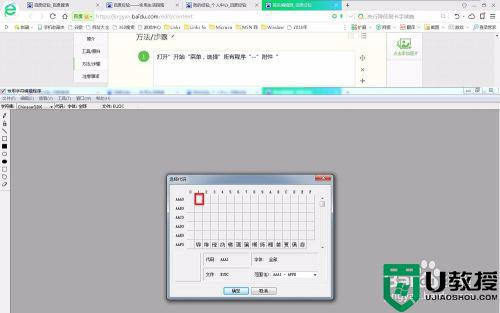
4、而后,我们就可以开始造字了,我们以武则天所造的一个”曌 “字为例
5、首先选择”编辑“菜单下的”复制字符“命令
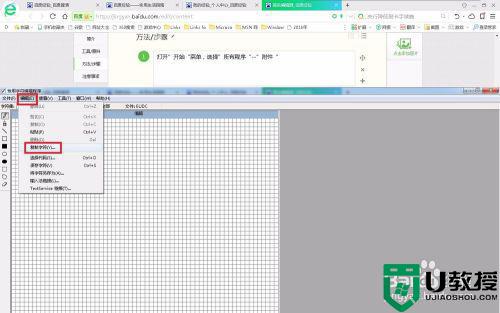
6、在出现的复制字符对话框中输入”明“
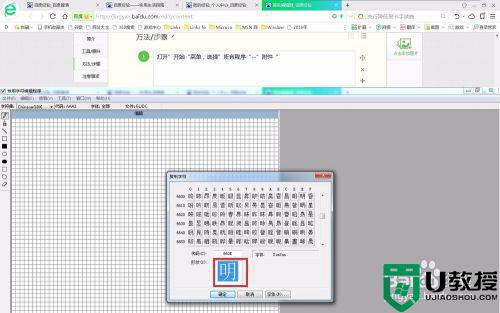
7、选择”窗口“菜单下的”参照“命令
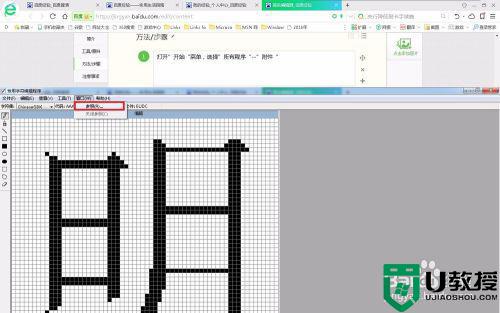
8、在“参照”窗口中输入“空”
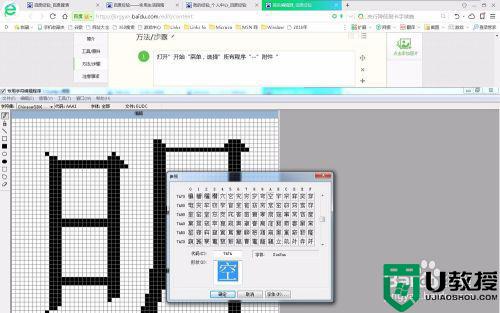
9、在左侧的工具箱中选择“矩形选项”工具对现有的两个进行修改
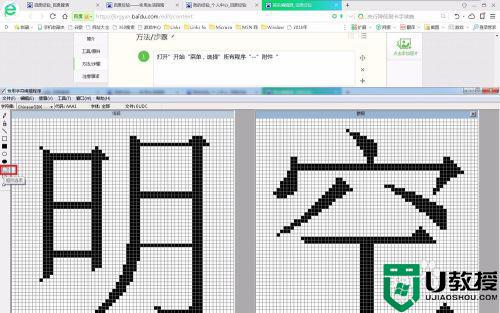
10、首先,先在“编辑”窗口,用矩形选项选中“明”而后利用周围的八个控制点将其缩小到合适的比例
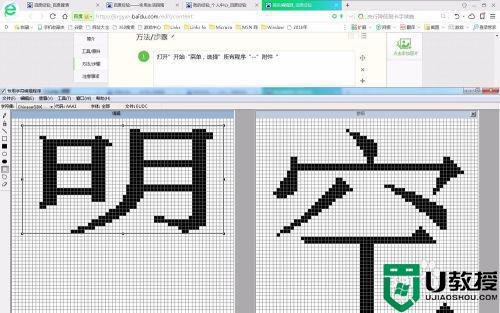
11、在“参照”窗口,用矩形选项工具选中空字,并把它移动到“编辑”窗口。
重复步骤10
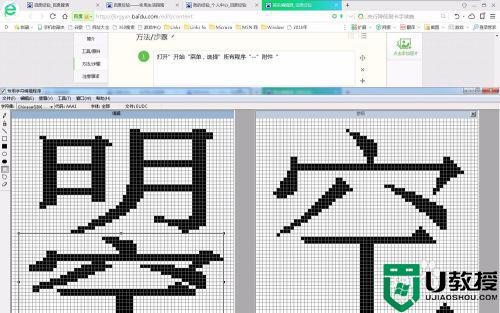
12、用“矩形选项”选中我们所造的“曌”字,使用“编辑”菜单中的“复制”命令,就可以粘贴到其他的字处理软件中使用了。
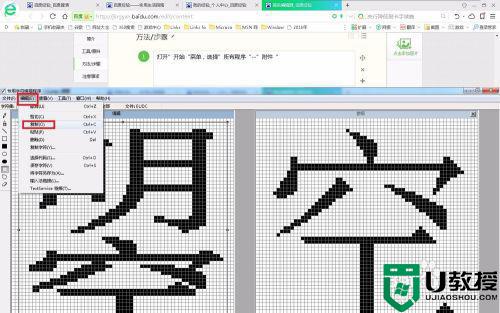
上述就是有关win7电脑造字后打出来操作方法了,还有不清楚的用户就可以参考一下小编的步骤进行操作,希望能够对大家有所帮助。
win7造字怎么打出来 win7电脑造字后如何打出来相关教程
- win7造字完成后如何复制出来 win7造字完成后怎么复制
- Win7没有造字程序怎么办?Win7造字程序在哪如何打开?
- win7造字程序如何使用 win7电脑造字程序怎么用
- 星际战甲win7怎么打字打不出来 win7星际战甲打字显示不出来如何解决
- win7搜狗输入法打不出来汉字怎么回事 win7电脑搜狗输入法无法正常打出汉字如何处理
- win7打印出来是白纸怎么回事 win7电脑打印机打印出来空白纸如何修复
- win7隐藏文件后怎么找回来 win7电脑隐藏文件如何找出来
- 更改win7制造商方法 win7如何更改电脑系统制造商
- win7怎么显示后缀名 win7电脑后缀名如何显示出来
- 怎么更改win7系统制造商 win7系统如何修改制造商信息
- win7系统分区教程
- win7共享打印机用户名和密码每次都要输入怎么办
- Win7连接不上网络错误代码651
- Win7防火墙提示“错误3:系统找不到指定路径”的解决措施
- Win7不能新建文件夹的解决方法
- win7设置u盘背景方法步骤
热门推荐
win7系统教程推荐
- 1 win7电脑定时开机怎么设置 win7系统设置定时开机方法
- 2 win7玩魔兽争霸3提示内存不足解决方法
- 3 最新可用的win7专业版激活码 win7专业版永久激活码合集2022
- 4 星际争霸win7全屏设置方法 星际争霸如何全屏win7
- 5 星际争霸win7打不开怎么回事 win7星际争霸无法启动如何处理
- 6 win7电脑截屏的快捷键是什么 win7电脑怎样截屏快捷键
- 7 win7怎么更改屏幕亮度 win7改屏幕亮度设置方法
- 8 win7管理员账户被停用怎么办 win7管理员账户被停用如何解决
- 9 win7如何清理c盘空间不影响系统 win7怎么清理c盘空间而不影响正常使用
- 10 win7显示内存不足怎么解决 win7经常显示内存不足怎么办

