window10怎么自动关机 window10如何设置自动关机
更新时间:2022-10-18 11:24:34作者:xinxin
对于日常使用window10安装版电脑办公的用户来说,难免会遇到下班之后忘记将电脑关机的情况,从而使得硬件尝试消耗,对此我们可以通过window10系统的计划任务程序功能来设置自动关机命令,可是window10怎么自动关机呢?下面小编就来告诉大家window10设置自动关机方法。
推荐下载:win10纯净版64位专业版
具体方法:
1、首先在搜索处输入“任务计划程序”,打开电脑的任务计划程序。

2、打开"任务计划程序"点击右边的【创建基本任务】。
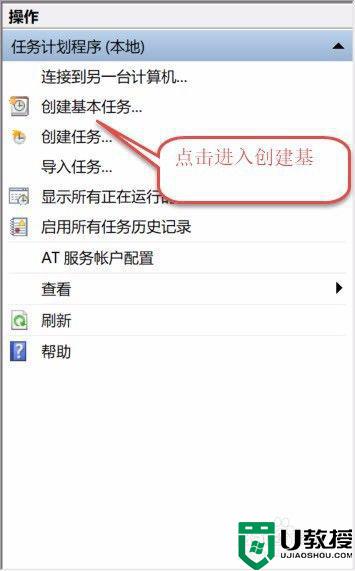
3、建立基本操作任务的名称,这里已自动开关机为例子,进行操作。
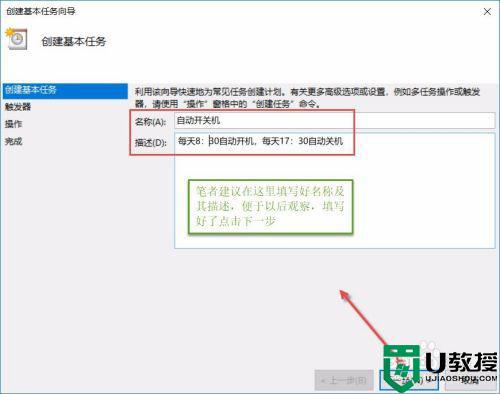
4、下一步之后设置任务的周期,设置需要自动关机的时间,然后设置每隔“1”天发生一次,后点击下一步。
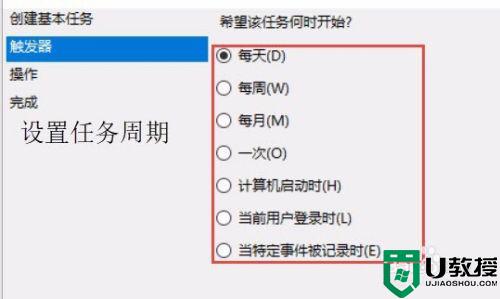
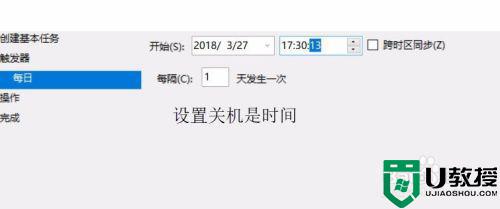
5、设置启动程序的路径,选择“启动程序”,然后点击下一步,在C:WindowsSystem32找到Shutdown点击打开。
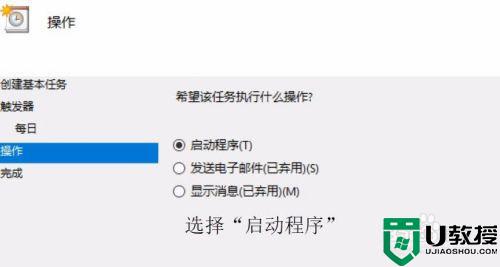
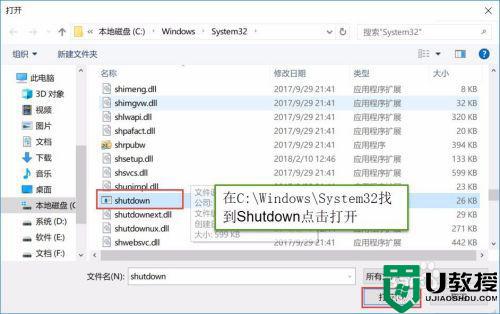
6、在添加参数(可选)处,在英文输入法的状态下输入“-s -t 60”这个是在关机的时候提示等待60秒自动关机,下一步点击完成。
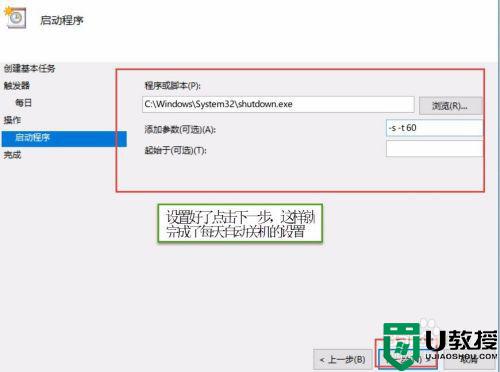
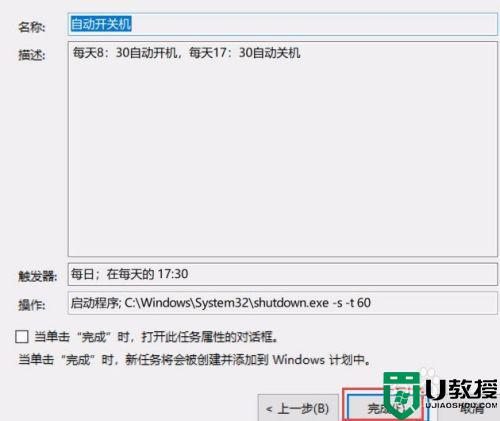
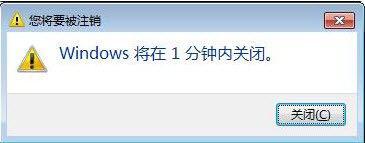
关于window10设置自动关机方法就和大家简单介绍到这了,有需要的用户就可以根据小编的步骤进行操作了,希望能够对大家有所帮助。
window10怎么自动关机 window10如何设置自动关机相关教程
- window10怎么设置定时自动关机 window10如何设置定时自动关机
- window10怎么设置自动关机 window10电脑设置自动关机方法
- window10自动关机设置在哪 window10怎样设置自动关机
- 怎么设置window10自动关机 w10设置自动关机方法
- window10老是自动关机怎么办 win10开机几秒自动关机如何修复
- window10定时关机在哪里设置 window10自动关机设置方法
- 电脑如何设置自动关机win10 怎么设置自动关机win10
- 电脑如何自动关机设置win10 电脑怎么自动关机设置win10
- win10怎样设置自动关机 win10系统如何设置自动关机
- 如何解决window10设置自动关机没反应的问题
- appdata文件太大了可以删除或移动吗
- win10护眼豆沙绿怎么设置
- win10打印功能print spooler自动停止运行怎么解决
- Win10系统中可通过命令读取受保护的Wi-Fi 密码
- win10清理删除hiberfil文件方法介绍
- win10字体无法复制到对应文件夹怎么解决
win10系统教程推荐
- 1 window10投屏步骤 windows10电脑如何投屏
- 2 Win10声音调节不了为什么 Win10无法调节声音的解决方案
- 3 怎样取消win10电脑开机密码 win10取消开机密码的方法步骤
- 4 win10关闭通知弹窗设置方法 win10怎么关闭弹窗通知
- 5 重装win10系统usb失灵怎么办 win10系统重装后usb失灵修复方法
- 6 win10免驱无线网卡无法识别怎么办 win10无法识别无线网卡免驱版处理方法
- 7 修复win10系统蓝屏提示system service exception错误方法
- 8 win10未分配磁盘合并设置方法 win10怎么把两个未分配磁盘合并
- 9 如何提高cf的fps值win10 win10 cf的fps低怎么办
- 10 win10锁屏不显示时间怎么办 win10锁屏没有显示时间处理方法

