win10升级出错启动不了怎么回事 win10升级出错启动不了的解决方法
更新时间:2022-01-29 11:25:00作者:mei
电脑升级win10系统过程中难免会出现一点小问题,最近,就有童鞋反馈说升级win10总是出错,根本启动不了系统,面临这种问题我们应该怎么做?大家只要按照下文步骤进行简单操作就可以了。
1、右击桌面的此电脑,进入“属性”。
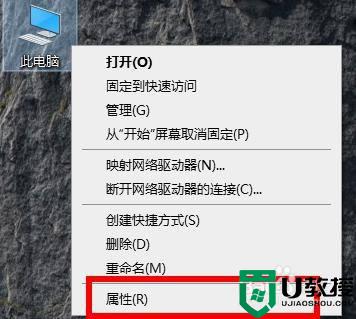 22、进入后选择“控制面板主页”进入。
22、进入后选择“控制面板主页”进入。
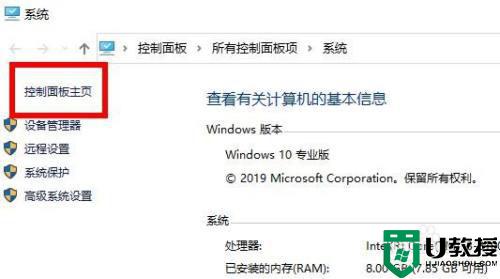
3、在控制面板的主页点击右上角选择“小图标”。
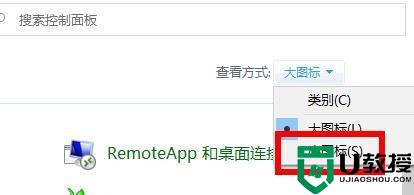
4、进入小图标列表点击“疑难解答”。
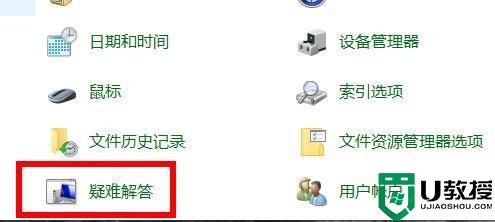
5、点击最下方的“系统和安全性”。
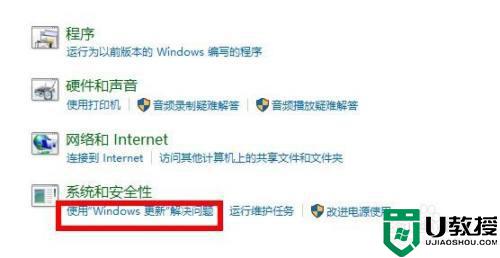
6、进入问题处理想到点击下一步开始扫描等待完成。
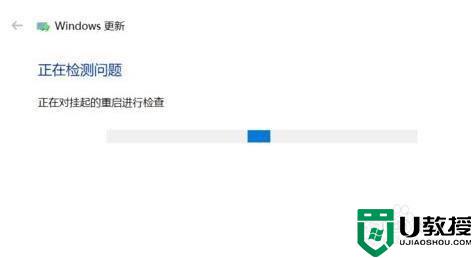
7、扫描完成后点击“应用此修复程序”。
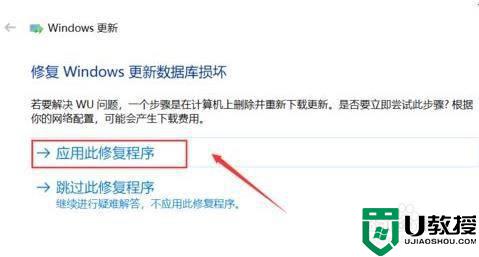
8、等待修复完成即可。
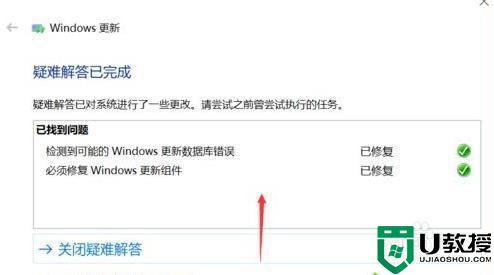
上文分享win10升级出错启动不了的解决方法,等待修复之后,重启电脑一切就恢复正常状态了。
win10升级出错启动不了怎么回事 win10升级出错启动不了的解决方法相关教程
- win10升级系统出错如何修复 win10更新出错的解决方法
- 电脑win7升级win10升级不了出现代码0xc1900101-0x40017如何解决
- 自己升级win10 回退方法 win10升级了怎么退回以前版本
- 电脑win10升级不了出现代码0xc1900101-0x40017解决方法
- MediaCreationTool升级win10系统出现C1900101-30018错误的解决方法
- 升级win10出现0x80072f76-0x20016错误代码解决方法
- win10更新后黑屏开不了机怎么解决 win10系统升级后启动黑屏的处理方法
- win10升级不能上网怎么办 win10升级后无法上网解决方法
- 教你解决win10系统UG8.0升级包出现错误error5的问题
- 升级win10后无法上网怎么办 win10升级后不能上网解决方法
- appdata文件太大了可以删除或移动吗
- win10护眼豆沙绿怎么设置
- win10打印功能print spooler自动停止运行怎么解决
- Win10系统中可通过命令读取受保护的Wi-Fi 密码
- win10清理删除hiberfil文件方法介绍
- win10字体无法复制到对应文件夹怎么解决
热门推荐
win10系统教程推荐
- 1 window10投屏步骤 windows10电脑如何投屏
- 2 Win10声音调节不了为什么 Win10无法调节声音的解决方案
- 3 怎样取消win10电脑开机密码 win10取消开机密码的方法步骤
- 4 win10关闭通知弹窗设置方法 win10怎么关闭弹窗通知
- 5 重装win10系统usb失灵怎么办 win10系统重装后usb失灵修复方法
- 6 win10免驱无线网卡无法识别怎么办 win10无法识别无线网卡免驱版处理方法
- 7 修复win10系统蓝屏提示system service exception错误方法
- 8 win10未分配磁盘合并设置方法 win10怎么把两个未分配磁盘合并
- 9 如何提高cf的fps值win10 win10 cf的fps低怎么办
- 10 win10锁屏不显示时间怎么办 win10锁屏没有显示时间处理方法

