win7开机WiFi图标消失怎么办 找回win7WiFi图标的方法
更新时间:2021-02-23 11:26:00作者:mei
现在家家户户都有用到WiFi,WiFi使用率已经非常普及了,有了WiFi大家可以随时随地的上网。有些网友说win7系统开机准备连接WiFi上网时,却发现WiFi图标不见了,这样就没办法上网了,这要怎么处理?关于win7开机WiFi图标消失的问题比较常见,下面小编来帮助大家找回小时的WiFi图标。
方法一:
1、点击开始按钮,在菜单栏中找到“控制面板”键并单击。
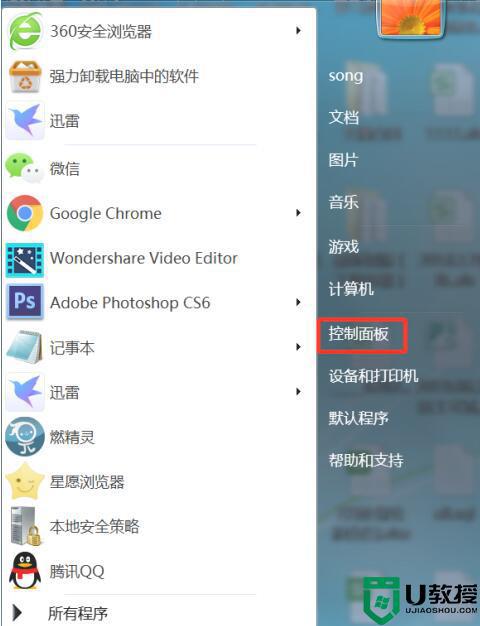
2、进入控制面板窗口,将查看方式改为“大图标”。
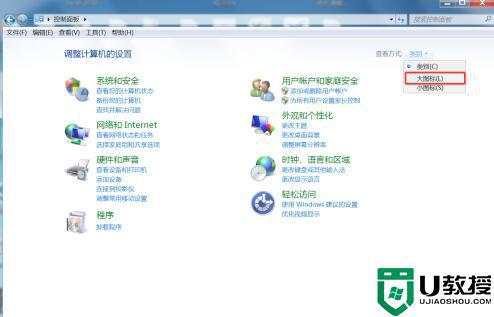
3、在控制面板窗口中找到“通知区域图标”按钮并点击进入。
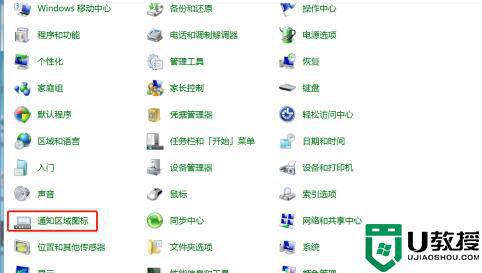
4、进入通知区域图标,找到“打开或关闭系统图标”按钮并点击进入。
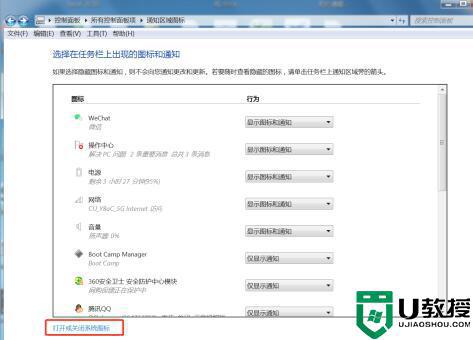
5、把“网络”显示图标选择“打开”点击下方“确认”。
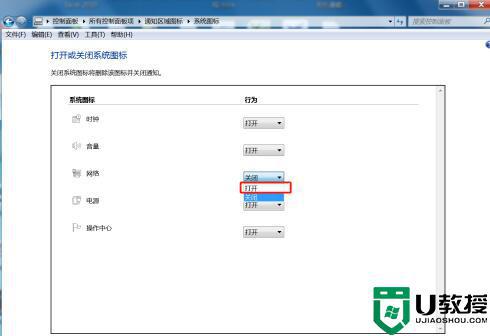
方法二:
1、首先在电脑桌面最底部右击,在出现的第二列表中选择“启动任务管理器”。
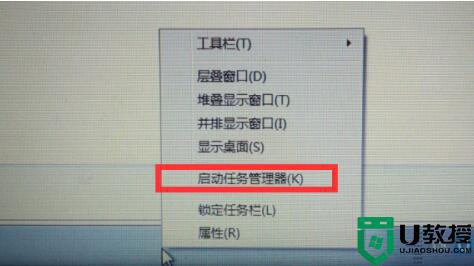
2、进入启动任务管理器,依次找到“进程”、“explorer”按钮,点击下方结束进程按钮。
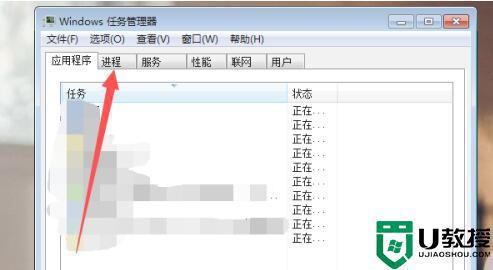
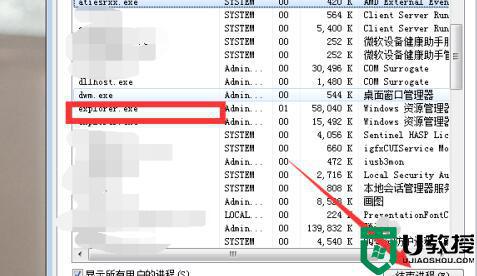
3、之后我们返回到任务栏上方的应用程序,点击下方的“新建任务”按钮。在新建任务框里面填写“explorer”,点击确定,即可重新启动系统图标。
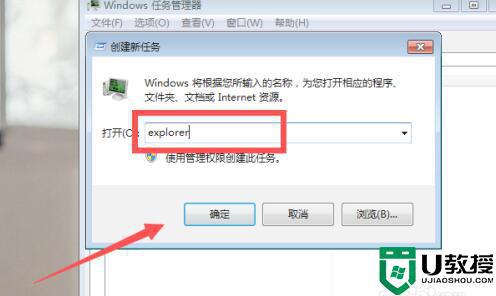
针对win7开机WiFi图标消失的问题,小编和大家讲解到这里,在操作电脑过程中相信绝大部分用户都遇到过找不到wifi图标的问题,给自己的事情耽误了很多时间,参照以上两种方法操作,问题很快就得到解决了。
win7开机WiFi图标消失怎么办 找回win7WiFi图标的方法相关教程
- win7开始图标不显示了怎么找回 找回win7开始图标的操作方法
- win7桌面图标消失了怎么办 win7电脑桌面图标不见了如何恢复
- win7笔记本wifi图标不见了怎么办 win7笔记本wifi图标不见了如何找回
- win7开机没看到宽带连接图标怎么回事 win7开机没看到宽带连接图标的设置方法
- Win7输入法图标不见了怎么办?几招完美解决Win7输入法图标消失的问题
- 台式机win7右下角网络图标不见了怎么办 win7台式机右下角网络图标没有了如何找回
- Win7桌面图标有重影怎么回事|Win7桌面图标有重影的解决方法
- Win7系统电池图标不见了怎么办?Win7显示电池图标的方法
- win7上网图标不显示怎么办 win7网络图标不见了的解决方法
- win7找不到计算机图标怎么办 win7桌面计算机图标不见了的解决教程
- win7系统分区教程
- win7共享打印机用户名和密码每次都要输入怎么办
- Win7连接不上网络错误代码651
- Win7防火墙提示“错误3:系统找不到指定路径”的解决措施
- Win7不能新建文件夹的解决方法
- win7设置u盘背景方法步骤
热门推荐
win7系统教程推荐
- 1 win7电脑定时开机怎么设置 win7系统设置定时开机方法
- 2 win7玩魔兽争霸3提示内存不足解决方法
- 3 最新可用的win7专业版激活码 win7专业版永久激活码合集2022
- 4 星际争霸win7全屏设置方法 星际争霸如何全屏win7
- 5 星际争霸win7打不开怎么回事 win7星际争霸无法启动如何处理
- 6 win7电脑截屏的快捷键是什么 win7电脑怎样截屏快捷键
- 7 win7怎么更改屏幕亮度 win7改屏幕亮度设置方法
- 8 win7管理员账户被停用怎么办 win7管理员账户被停用如何解决
- 9 win7如何清理c盘空间不影响系统 win7怎么清理c盘空间而不影响正常使用
- 10 win7显示内存不足怎么解决 win7经常显示内存不足怎么办

