u盘拒绝访问怎么解决win10 win10插入u盘显示拒绝访问的处理方法
更新时间:2022-11-14 11:27:00作者:mei
u盘是经常会用到的设备,大家已经很熟悉了。有时将u盘插入win10电脑传输文件,结果弹出拒绝访问的提示,怎么办?这一般是系统设置问题,不要担心,参考下文教程进行修复即可。
具体方法如下:
1、查看属性将鼠标移至有问题的u盘图标上,单击鼠标右键,在弹出的选项菜单中点击“属性”。
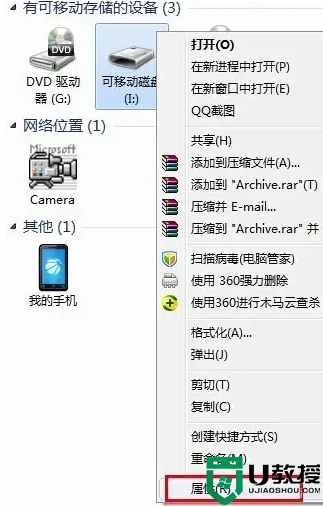
2、在弹出的属性窗口中点击“工具”选项卡,点击“开始检查”按钮。
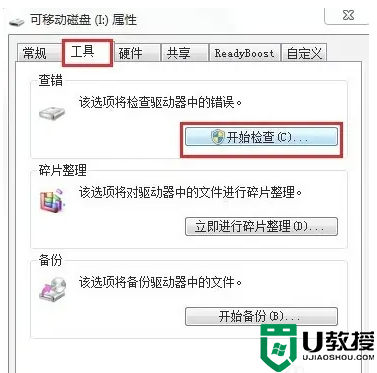
3、开始修复勾选“自动修复文件系统错误”和“扫描并尝试恢复坏扇区”,并点击“开始”按钮。
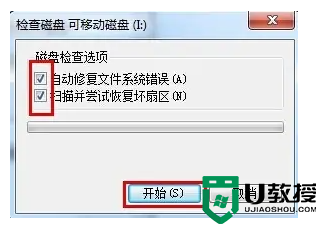
4、磁盘格式化将鼠标移至有问题的u盘图标上,单击鼠标右键,在弹出的选项菜单中点击“格式化”,在弹出的格式化磁盘窗口中取消勾选“快速格式化”,点击“开始”按钮。
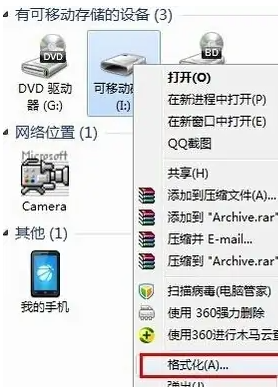
5、运行命令更换一个usb插口进行尝试,使用组合键(win键+r)打开运行窗口,并输入“gpedit.msc”点击“确定”按钮。
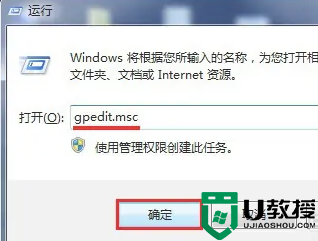
6、设置在打开的本地组策略编辑器窗口,依次点击“计算机配置——管理模块——系统——可移动存储访问”并在右侧中找到“可移动磁盘:拒绝读取权限”和“所有可移动磁盘:拒绝读取权限”单击右键点击“编辑”选项。在弹出的窗口中点击“已禁用”单选按钮,点击“应用——确定”按钮。
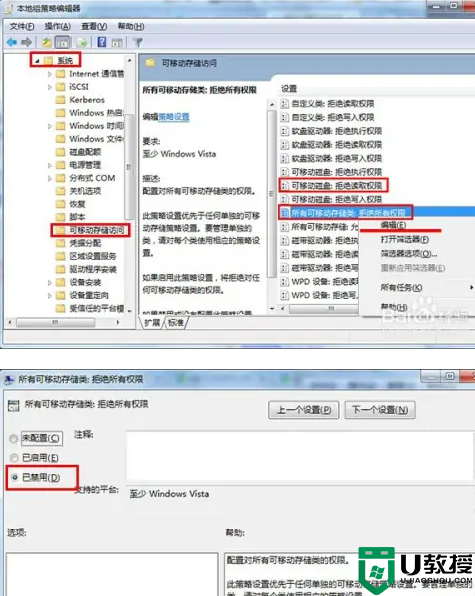
u盘存放很多重要文件,遇到拒绝访问的情况,一起按照上文教程内容进行设置。
u盘拒绝访问怎么解决win10 win10插入u盘显示拒绝访问的处理方法相关教程
- windowsapps拒绝访问是怎么回事 win10 WindowsApps文件夹拒绝访问如何处理
- w10 系统d盘打开显示拒绝访问怎么办 win10d盘打不开拒绝访问的解决方法
- w10c盘无法访问拒绝访问怎么解决 win10拒绝访问c盘没有权限怎么办
- win10服务拒绝访问怎么解决 windows10服务拒绝访问如何修复
- 怎么解决win10c盘被拒绝访问 win10无法访问c盘解决方法
- application data 拒绝访问win10怎么回事 win10打开application data拒绝访问如何修复
- win10结束进程拒绝访问怎么办 win10结束进程显示拒绝访问解决方法
- win10修改显卡设置拒绝访问怎么办 win10打开nvidia显卡拒绝访问如何处理
- win10 d盘不能访问怎么办 win10电脑d盘拒绝被访问如何解决
- win10字体文件夹拒绝访问如何解决 win10字体文件夹访问被拒绝处理方法
- appdata文件太大了可以删除或移动吗
- win10护眼豆沙绿怎么设置
- win10打印功能print spooler自动停止运行怎么解决
- Win10系统中可通过命令读取受保护的Wi-Fi 密码
- win10清理删除hiberfil文件方法介绍
- win10字体无法复制到对应文件夹怎么解决
win10系统教程推荐
- 1 window10投屏步骤 windows10电脑如何投屏
- 2 Win10声音调节不了为什么 Win10无法调节声音的解决方案
- 3 怎样取消win10电脑开机密码 win10取消开机密码的方法步骤
- 4 win10关闭通知弹窗设置方法 win10怎么关闭弹窗通知
- 5 重装win10系统usb失灵怎么办 win10系统重装后usb失灵修复方法
- 6 win10免驱无线网卡无法识别怎么办 win10无法识别无线网卡免驱版处理方法
- 7 修复win10系统蓝屏提示system service exception错误方法
- 8 win10未分配磁盘合并设置方法 win10怎么把两个未分配磁盘合并
- 9 如何提高cf的fps值win10 win10 cf的fps低怎么办
- 10 win10锁屏不显示时间怎么办 win10锁屏没有显示时间处理方法

