爱普森打印机连接电脑win7的步骤 epson打印机怎么和电脑连接win7
更新时间:2022-02-26 11:32:46作者:huige
不管是办公还是家里,很多人可能经常会用到打印机设备,但是有不少win7系统用户在购买爱普森epson打印机之后,却不知道要怎么和电脑进行连接,其实操作方法也不会难,本文就以win7 64位旗舰版系统为例,来详细给大家讲解一下爱普森打印机连接电脑的步骤。
具体步骤如下:
1、点击开始菜单—设备和打印机;
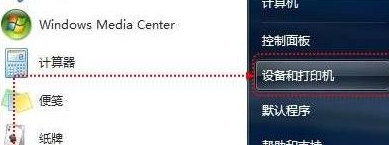
2、点击工具栏中的“添加打印机”;
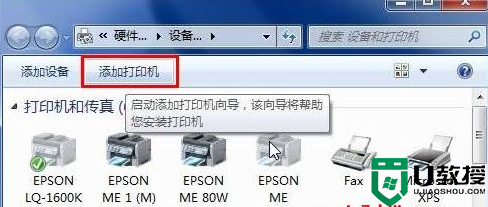
3、点击“添加本地打印机”;
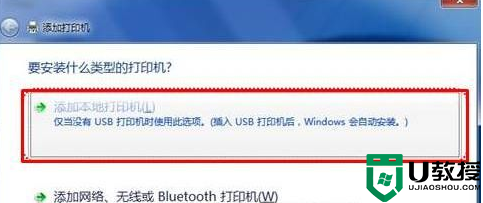
4、在使用现有的端口下拉菜单中选择合适的接口,小编的打印机是“爱普生l358”。是USB接口,所有在这里选择“USB001”,点击下一步;
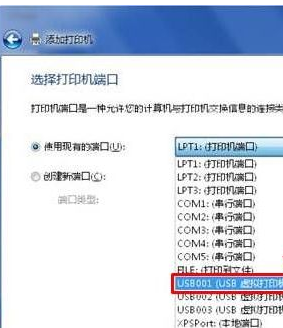
5、在左侧厂商框中选择对应的品牌(这里小编的是Epson),然后在右侧选择对应的打印机型号,点击下一步即可;
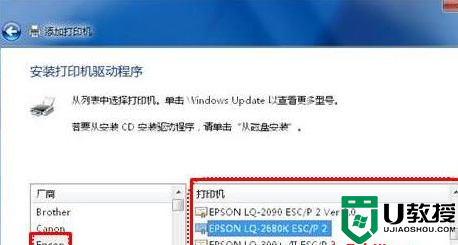
6、若没有对应打印机驱动,我们可以在选择好厂商后,点击“Windwos Update ”,按照屏幕提示完成驱动程序安装。
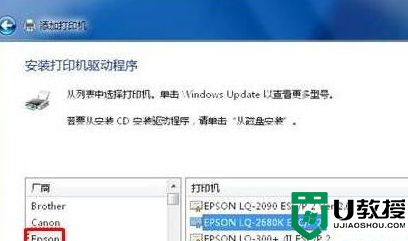
7、开始更新驱动。
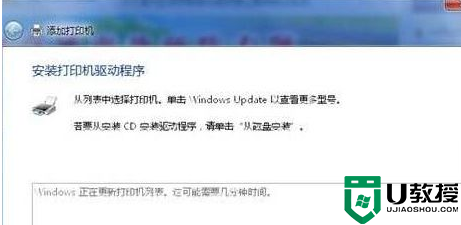
以上给大家讲解的就是epson打印机怎么和电脑连接win7的详细内容,有需要的用户们可以参考上面的方法来操作,希望帮助到大家。
爱普森打印机连接电脑win7的步骤 epson打印机怎么和电脑连接win7相关教程
- win7笔记本连接打印机的步骤 笔记本win7电脑怎么连接打印机
- win7打印机 unknowndevice怎么办 win7电脑连接打印机为什么出现unknowndevice
- win7电脑连接怎样共享打印机 大神教你把win7电脑连接共享打印机的方法
- win7笔记本电脑怎么连接打印机 win7笔记本电脑如何连接打印机
- win7笔记本电脑连接打印机的详细步骤
- win7爱普生打印机不会打印什么原因 win7爱普生打印机无法打印如何解决
- 笔记本电脑w7连接打印机的详细步骤
- win7打印机脱机状态怎么办 win7电脑连接打印机显示脱机状态修复方法
- 电脑系统w7连接了打印机为什么打印不了
- win7共享打印机无法连接到打印机如何解决
- win7系统分区教程
- win7共享打印机用户名和密码每次都要输入怎么办
- Win7连接不上网络错误代码651
- Win7防火墙提示“错误3:系统找不到指定路径”的解决措施
- Win7不能新建文件夹的解决方法
- win7设置u盘背景方法步骤
热门推荐
win7系统教程推荐
- 1 win7电脑定时开机怎么设置 win7系统设置定时开机方法
- 2 win7玩魔兽争霸3提示内存不足解决方法
- 3 最新可用的win7专业版激活码 win7专业版永久激活码合集2022
- 4 星际争霸win7全屏设置方法 星际争霸如何全屏win7
- 5 星际争霸win7打不开怎么回事 win7星际争霸无法启动如何处理
- 6 win7电脑截屏的快捷键是什么 win7电脑怎样截屏快捷键
- 7 win7怎么更改屏幕亮度 win7改屏幕亮度设置方法
- 8 win7管理员账户被停用怎么办 win7管理员账户被停用如何解决
- 9 win7如何清理c盘空间不影响系统 win7怎么清理c盘空间而不影响正常使用
- 10 win7显示内存不足怎么解决 win7经常显示内存不足怎么办

