电脑字体模糊怎么调成超清win10 win10电脑字体不清晰模糊如何调整
更新时间:2022-11-09 11:31:23作者:xinxin
我们在使用win10装机版电脑的时候,往往都会将屏幕的分辨率调整至最佳状态,保证用户观看起来更加的舒适,可是有些用户在启动win10电脑之后,进入系统桌面却遇到了字体显示不清晰模糊的情况,对此win10电脑字体模糊怎么调成超清呢?下面小编就来告诉大家win10电脑字体不清晰模糊调整设置方法。
推荐下载:win10镜像纯净版
具体方法:
1、把鼠标放置在桌面空白处,右击选择【显示设置】。
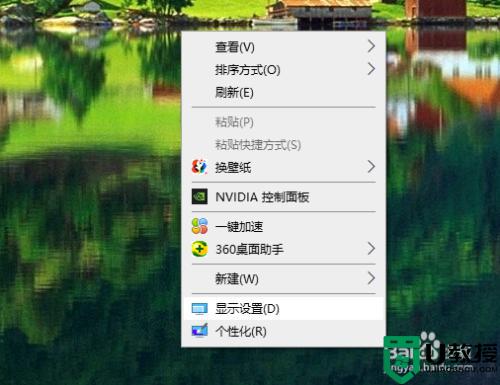
2、【缩放与布局】中将文本和分辨率分别选择系统推荐的数值。
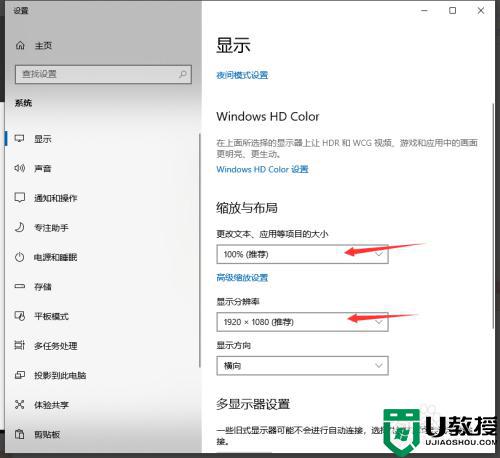
3、点击【高级缩放设置】,在高级缩放设置界面,将【允许Windows尝试修复应用,使其不模糊】打开,设置完成后关闭。
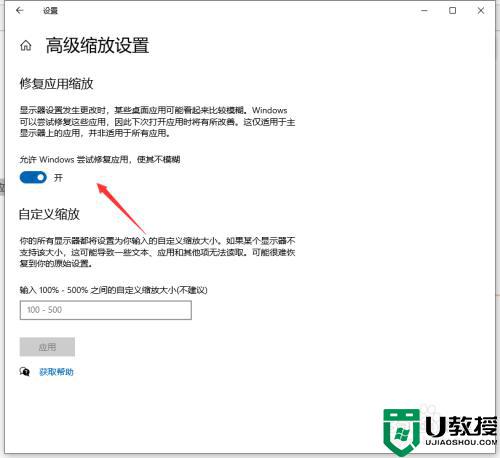
4、同样把鼠标放在桌面空白处右击,选择【个性化设置】,然后选择【字体】。
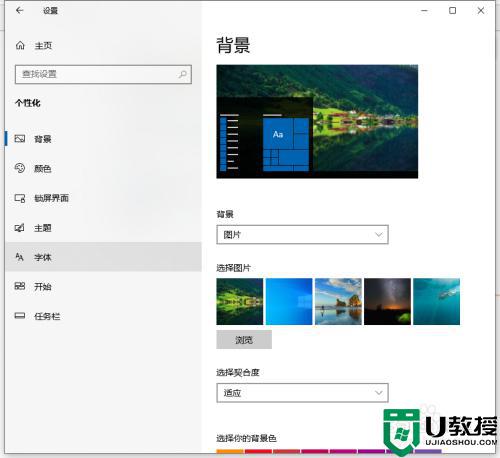
5、在右侧的相关设置中,选择【调整cleartype 文本】。
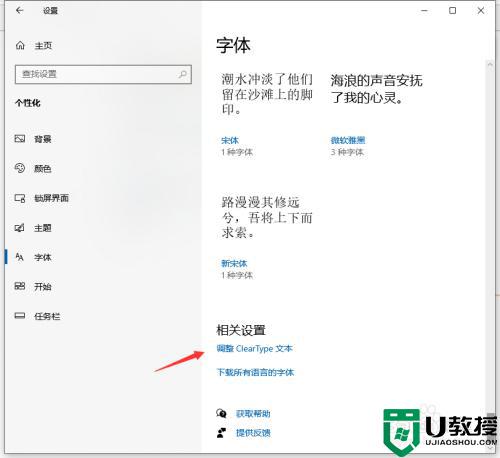
6、将【启用 clear type】勾选,点击下一步。
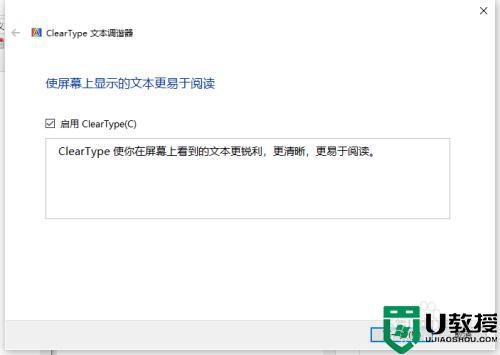
7、在下一步的选择中选择【在你看起来清晰的文本示例】选择你认为比较清晰的文本。
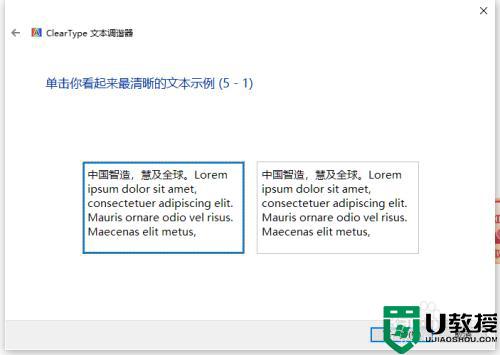
8、连续点选五个示例文本,最后挑选出你个人认为比较清晰的模式,设置完成。
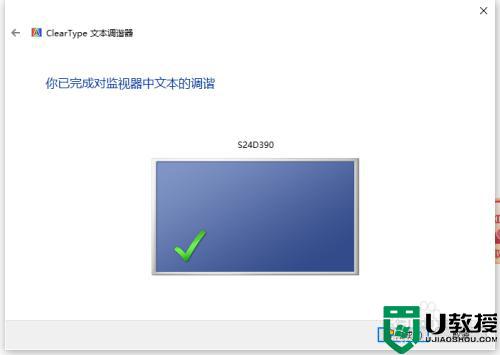
以上就是小编教大家的win10电脑字体不清晰模糊调整设置方法了,有需要的用户就可以根据小编的步骤进行操作了,希望能够对大家有所帮助。
电脑字体模糊怎么调成超清win10 win10电脑字体不清晰模糊如何调整相关教程
- win10 字体模糊怎么变清晰 win10电脑字体模糊怎么调
- 电脑w10屏幕字体模糊怎么办 w10电脑桌面字体模糊不清如何修复
- window10字体模糊怎么办 window10字体模糊不清如何修复
- win10系统edge字体模糊怎么办 win10电脑edge字体模糊如何调整
- win10字体模糊解决办法 win10电脑字体模糊怎么调整
- wps在win10系统字体模糊为什么 win10wps字体模糊怎么调整
- win10电脑模糊怎么调成超清 win10系统画面变模糊调成超清如何设置
- win10字体模糊发虚不清晰的几种解决方法
- win10笔记本字体模糊怎么调 彻底解决win10字体模糊的方法
- win10 app内字体模糊怎么调整 win10电脑app内字体模糊如何恢复
- appdata文件太大了可以删除或移动吗
- win10护眼豆沙绿怎么设置
- win10打印功能print spooler自动停止运行怎么解决
- Win10系统中可通过命令读取受保护的Wi-Fi 密码
- win10清理删除hiberfil文件方法介绍
- win10字体无法复制到对应文件夹怎么解决
win10系统教程推荐
- 1 window10投屏步骤 windows10电脑如何投屏
- 2 Win10声音调节不了为什么 Win10无法调节声音的解决方案
- 3 怎样取消win10电脑开机密码 win10取消开机密码的方法步骤
- 4 win10关闭通知弹窗设置方法 win10怎么关闭弹窗通知
- 5 重装win10系统usb失灵怎么办 win10系统重装后usb失灵修复方法
- 6 win10免驱无线网卡无法识别怎么办 win10无法识别无线网卡免驱版处理方法
- 7 修复win10系统蓝屏提示system service exception错误方法
- 8 win10未分配磁盘合并设置方法 win10怎么把两个未分配磁盘合并
- 9 如何提高cf的fps值win10 win10 cf的fps低怎么办
- 10 win10锁屏不显示时间怎么办 win10锁屏没有显示时间处理方法

