如何解决win7系统print spooler启动后又停止的问题
在电脑中很多的时候都是需要使用到打印机的,那我们在打印时是需要开启PrintSpooler才能进行打印的,但近日有使用win7电脑的小伙伴却碰到了print spooler启动后又停止的问题,对此我们该如何解决呢?不少用户不是很清楚,所以接下来本文为大家分享的就是win7系统print spooler启动后又停止的解决方法。
推荐下载:windows7 32位系统
解决方法如下:
1、打印机服务启动设置,启动打印服务,启动和查看打印服务,我们可以通过打开服务控制台管理器。找到打印服务print spooler查看状态,在开始菜单---运行--- 输入services.msc (运行可以通过 windows键盘+ R调出)。如图所示:
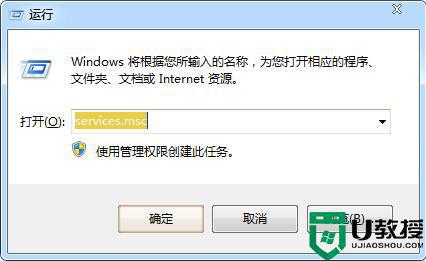
2、打开服务器管理器控制台之后,点击名称进行排序。然后按p 或者找到print spooler服务。如果显示服务状态是 停止禁用的,那肯定不能打印的呢。如图所示:
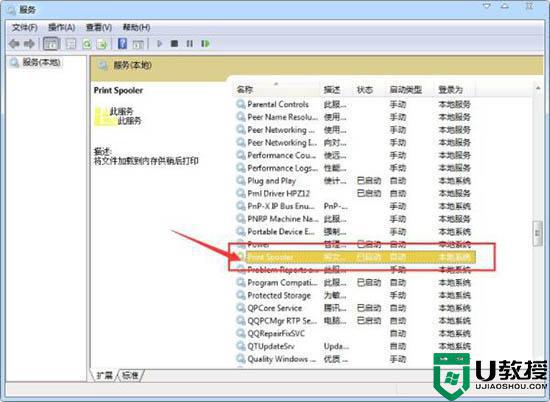
3、选中spooler 打印池服务,鼠标右键找到常规里面有一个“启动类型---选择自动,然后启动” 如图所示:
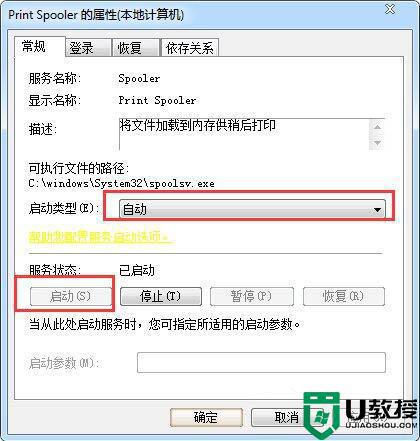
4、设置启动好之后(建议设置为自动启动,避免重启之后又停止了)再次打开打印机进行打印测试看看是不是正常了。如图所示:
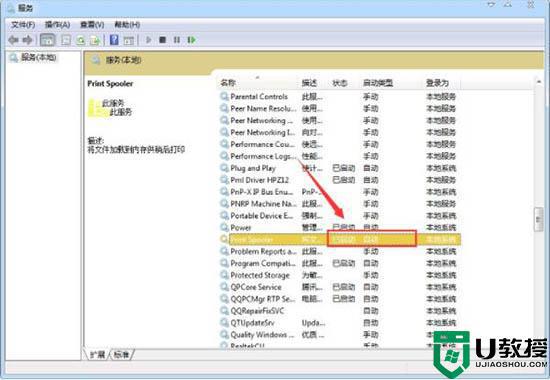
5、打印机服务总是自动停止,如果按照上述方法设置好之后,打印机服务还总是自动停止是怎么回事?一般是由于您的电脑安装了QQ电脑管家,等类似安全工具进行了优化系统(一般的电脑都不使用打印服务的),打开电脑加速---优化服务记录里面去找找看(一般都是在这个电脑加速里面)。如图所示:
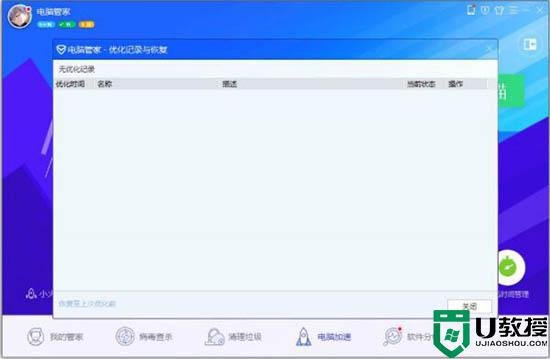
6、如果是打印机服务被停止或禁用了,一般启动就可以使用了。打印机服务总是启动重启,注意检查一下杀毒软件或者其他电脑安全优化工具是不是设置了禁用服务(后面这个一般没有人注意)。
上面就是关于win7系统print spooler启动后又停止的解决方法啦,有遇到相同情况的可以按照上面的方法来处理哦。
如何解决win7系统print spooler启动后又停止的问题相关教程
- 如何解决w764系统nvidia控制面板已停止工作的问题
- 如何解决win7软件打不开显示已停止运行的问题
- 如何解决win7系统安装cad2018后无法打开的问题
- win7怎么启动printspooler服务 win7开启printspooler服务的具体步骤
- win7独显由于该设备有问题,windows已将其停止(代码43)解决方法
- 如何解决win7系统安装amd480显卡驱动失败的问题
- win7 print spooler服务自动停止如何解决
- w7ie浏览器已停止工作如何解决 win7系统下ie老停止工作的处理方法
- win7程序假死怎么解决 win7系统出现程序假死问题如何解决
- 已停止工作怎么解决 win7 win7系统提示已停止工作如何修复
- win7系统分区教程
- win7共享打印机用户名和密码每次都要输入怎么办
- Win7连接不上网络错误代码651
- Win7防火墙提示“错误3:系统找不到指定路径”的解决措施
- Win7不能新建文件夹的解决方法
- win7设置u盘背景方法步骤
热门推荐
win7系统教程推荐
- 1 win7电脑定时开机怎么设置 win7系统设置定时开机方法
- 2 win7玩魔兽争霸3提示内存不足解决方法
- 3 最新可用的win7专业版激活码 win7专业版永久激活码合集2022
- 4 星际争霸win7全屏设置方法 星际争霸如何全屏win7
- 5 星际争霸win7打不开怎么回事 win7星际争霸无法启动如何处理
- 6 win7电脑截屏的快捷键是什么 win7电脑怎样截屏快捷键
- 7 win7怎么更改屏幕亮度 win7改屏幕亮度设置方法
- 8 win7管理员账户被停用怎么办 win7管理员账户被停用如何解决
- 9 win7如何清理c盘空间不影响系统 win7怎么清理c盘空间而不影响正常使用
- 10 win7显示内存不足怎么解决 win7经常显示内存不足怎么办

