win7系统盘清理步骤 win7系统盘如何清理
更新时间:2021-02-05 11:38:48作者:huige
大家都知道系统盘是win7系统中最重要的一个磁盘,它的空间大小会影响电脑运行速度,我们使用时间久了之后系统盘就会存在很多垃圾文件和缓存,所以我们需要对其进行清理,那么win7系统盘如何清理呢呢?针对这个问题,接下来就给大家讲述一下win7系统盘清理步骤吧。具体操作方法如下:
方法一:
1、打开电脑桌面的“计算机”,选中c盘,右击,选择“属性”;
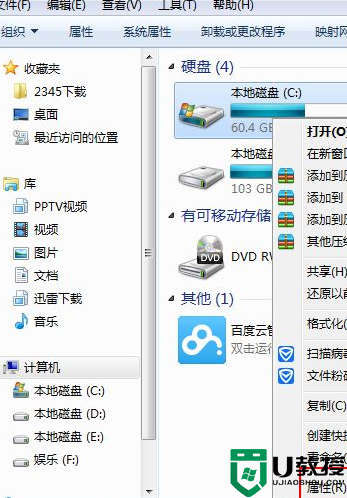
2、点击“磁盘清理”;
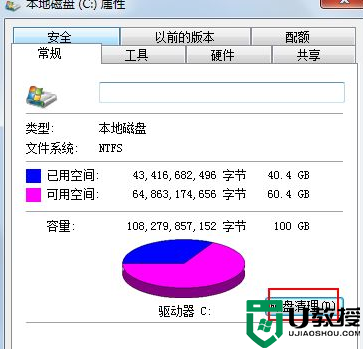
3、等待一会儿,勾选需要清理的文件点击确定删除文件即可。
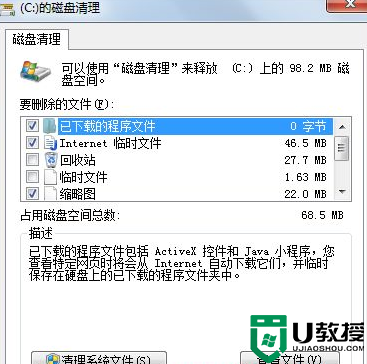
方法二:
1、打开C盘,点击上方的“工具”,选择“文件夹选项”;
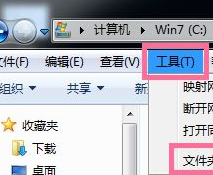
2、选择“查看”,找到并点击高级设置下的“显示隐藏文件,文件夹和驱动器”;
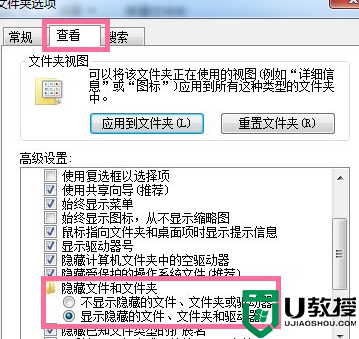
3、将 C:Users/AppData/Local/Temp 文件夹中的无用文件全部删除;
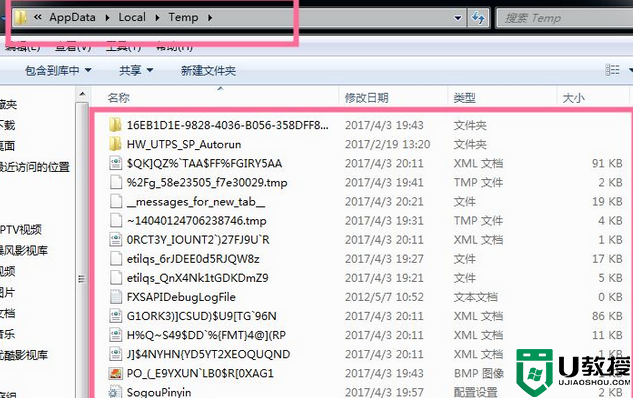
4、进入C:Windows/System32/LogFiles 文件夹,删除系统日志和事件日志;
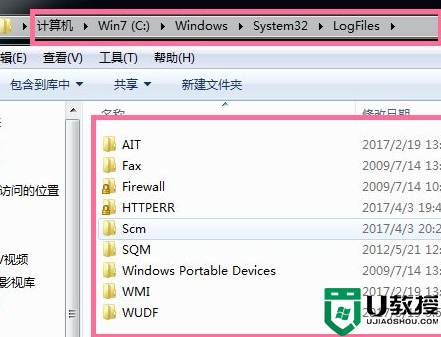
5、删除系统自动更新补丁:C:WindowsSoftwareDistributionDownload 文件夹里面的可全部直接删除。
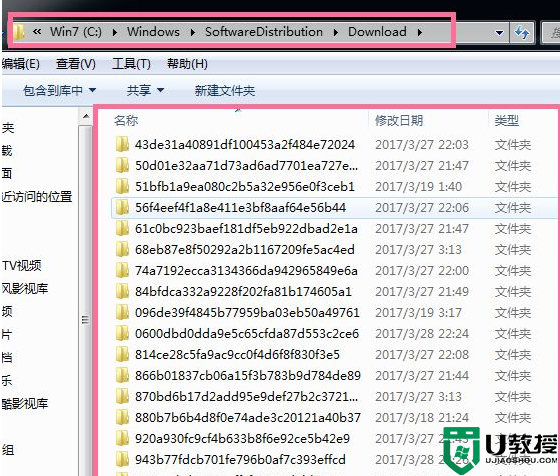
上述给大家讲解的便是win7系统盘清理步骤,如果你有这个需要的话,可以学习上面的方法步骤来进行清理吧。
win7系统盘清理步骤 win7系统盘如何清理相关教程
- w7系统磁盘清理怎么清理 win7电脑如何进行磁盘清理
- win7系统c盘变红了如何清理 win7如何彻底清理c盘
- 如何清理c盘w7 win7系统如何清理c盘空间
- win7c盘winsxs怎么清理 win7系统盘winsxs文件如何清理
- 64位windows7电脑c盘清理步骤 win7如何清理电脑c盘的空间
- win7清除垃圾文件详细步骤 win7系统如何清理垃圾文件
- 怎样手动清理win7系统c盘空间 win7手动清理c盘垃圾的步骤
- 联想win7c盘满了怎么清理 win7联想c盘满了的清理步骤
- win7系统c盘怎么清理到最干净 win7c盘清理最有效方法
- win7清理c盘垃圾怎么清理不影响系统 win7怎么清理c盘空间而不影响正常使用
- win7系统分区教程
- win7共享打印机用户名和密码每次都要输入怎么办
- Win7连接不上网络错误代码651
- Win7防火墙提示“错误3:系统找不到指定路径”的解决措施
- Win7不能新建文件夹的解决方法
- win7设置u盘背景方法步骤
热门推荐
win7系统教程推荐
- 1 win7电脑定时开机怎么设置 win7系统设置定时开机方法
- 2 win7玩魔兽争霸3提示内存不足解决方法
- 3 最新可用的win7专业版激活码 win7专业版永久激活码合集2022
- 4 星际争霸win7全屏设置方法 星际争霸如何全屏win7
- 5 星际争霸win7打不开怎么回事 win7星际争霸无法启动如何处理
- 6 win7电脑截屏的快捷键是什么 win7电脑怎样截屏快捷键
- 7 win7怎么更改屏幕亮度 win7改屏幕亮度设置方法
- 8 win7管理员账户被停用怎么办 win7管理员账户被停用如何解决
- 9 win7如何清理c盘空间不影响系统 win7怎么清理c盘空间而不影响正常使用
- 10 win7显示内存不足怎么解决 win7经常显示内存不足怎么办

