win7无法打开局域网怎么办 win7局域网访问不了的解决教程
公司内部有很多资料文件或者软件是需要通用的,如果挨个传输不仅过程繁琐而且还会影响效率,有局域网的存在就很好的解决了这一问题。可是如果我们遇到了win7无法打开局域网的情况,要怎么来处理么?有的用户不是很清楚,所以今天本文为大家分享的就是win7局域网访问不了的解决教程。
推荐下载:windows7旗舰版原版
解决教程如下:
1、在要局域网访问的电脑上打开控制面板,点击系统安全,需要注意的是在要访问的电脑上,不是本机上,如下图所示:
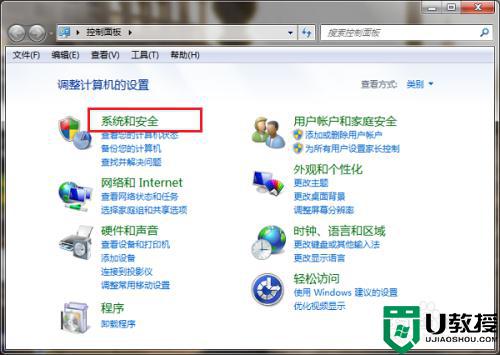
2、进去系统和安全界面之后,点击Windows防火墙。
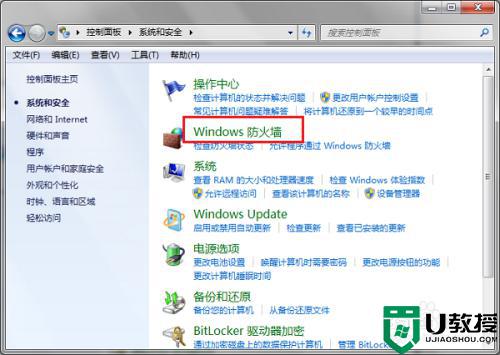
3、进去之后,点击打开或关闭windows防火墙,将专用网络和公用网络的防火墙全部关闭掉。
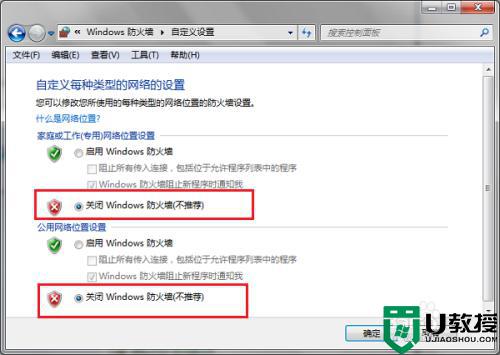
4、在要通过局域网访问的电脑上关闭了防火墙之后,打开控制面板,点击用户账户和家庭安全->用户账户->管理其他账户,进去之后,点击Guest来宾账户,进行启用。
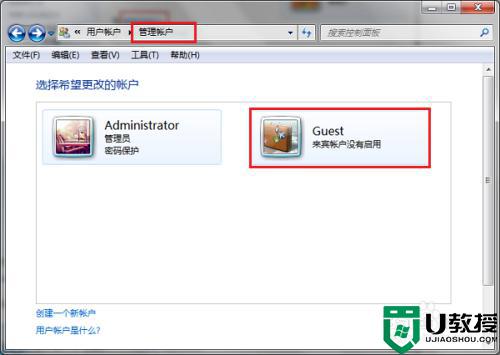
5、进去来宾账户界面之后,点击“启用”。
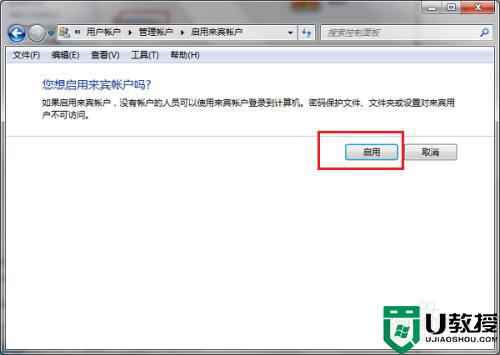
6、关闭防火墙和启用来宾账户之后,按win+R键打开运行,输入"gpedit.msc",打开本地组策略编辑器,进去之后,依次点击“计算机配置->Windows设置->安全设置->本地策略->用户权限分配”,并在右侧找到“拒绝从网络访问这台计算机”。
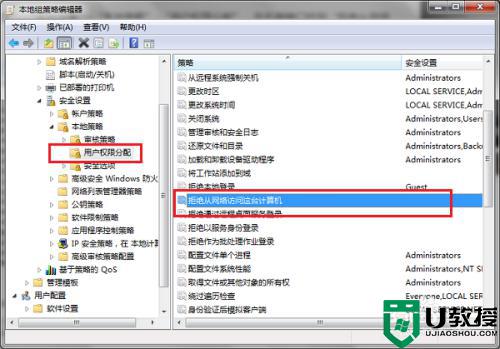
7、双击进去“拒绝从网络访问这台计算机”的属性界面之后,选中Guest账户,点击删除,然后点击确定就完成了。
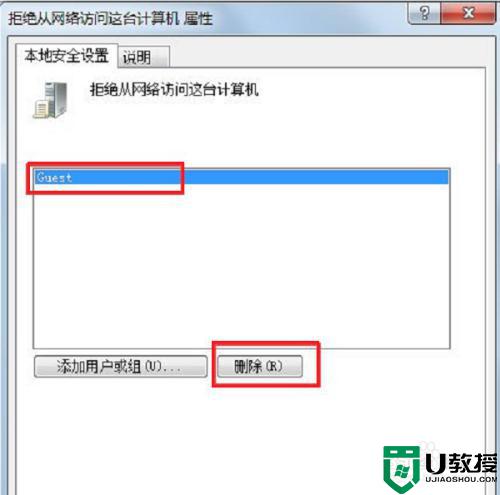
8、我们重新用本机电脑通过局域网访问刚刚设置的那一台电脑,可以看到已经成功访问了。
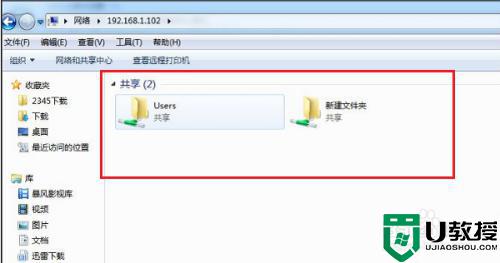
上面就是关于win7局域网访问不了的解决教程啦,有遇到相同情况的可以按照上面的方法来处理哦。
win7无法打开局域网怎么办 win7局域网访问不了的解决教程相关教程
- win7不能访问局域网共享怎么办 win7不能访问局域网怎么解决
- 红警win7怎么连接局域网联机 win7红警局域网联机教程
- win7红警局域网联机怎么设置 win7红警局域网怎么联机
- 取消win7局域网密码怎么设置 win7取消局域网访问密码方法
- win7看不到局域网其他电脑怎么解决 win7搜不到局域网其他电脑怎么办
- win7局域网怎么发送消息 win7局域网如何发消息
- win7电脑访问局域网其它计算机错误代码ox80070035解决方法
- win7局域网访问需要用户名和密码怎么解决
- w7系统局域网怎么不显示打印设备 局域网中win7电脑找不到共享打印机该怎么办
- 红色警戒win7局域网联机怎么弄 win7红警局域网联机设置教程
- Win11怎么用U盘安装 Win11系统U盘安装教程
- Win10如何删除登录账号 Win10删除登录账号的方法
- win7系统分区教程
- win7共享打印机用户名和密码每次都要输入怎么办
- Win7连接不上网络错误代码651
- Win7防火墙提示“错误3:系统找不到指定路径”的解决措施
热门推荐
win7系统教程推荐
- 1 win7电脑定时开机怎么设置 win7系统设置定时开机方法
- 2 win7玩魔兽争霸3提示内存不足解决方法
- 3 最新可用的win7专业版激活码 win7专业版永久激活码合集2022
- 4 星际争霸win7全屏设置方法 星际争霸如何全屏win7
- 5 星际争霸win7打不开怎么回事 win7星际争霸无法启动如何处理
- 6 win7电脑截屏的快捷键是什么 win7电脑怎样截屏快捷键
- 7 win7怎么更改屏幕亮度 win7改屏幕亮度设置方法
- 8 win7管理员账户被停用怎么办 win7管理员账户被停用如何解决
- 9 win7如何清理c盘空间不影响系统 win7怎么清理c盘空间而不影响正常使用
- 10 win7显示内存不足怎么解决 win7经常显示内存不足怎么办

