win7系统word如何插入横线填空 win7系统word填空线怎么打出来
更新时间:2021-02-02 11:44:55作者:fang
word是常用的办公软件之一,在使用win7电脑的过程中我们时常会用到该软件。不过对于有些刚接触的网友而言,其中的一些功能还不是太熟悉,例如win7系统word如何插入横线填空?那对于这一问题,接下来小编就来为大家分享关于win7系统word填空线怎么打出来的具体方法。
推荐下载:win7纯净安装版
具体方法如下:
1、打开文档,先进行文字编辑。需要注意的是,我们在编辑文字时候就在需要天空的地方输入几个文档中用不到的特殊字符。比如##

2、点击”替换“菜单。在查找后面输入我们编辑时候插入的特殊字符####,然后在”替换“后面输入几个空格。并且选中这几个空格,点击左下角的”更多“。
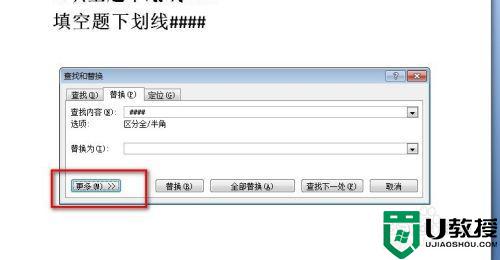
3、弹出的菜单中选择左下角的格式。
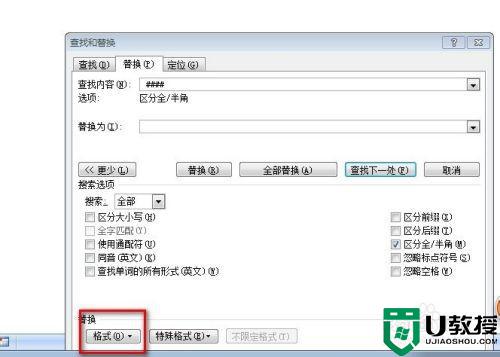
4、在”格式“中选择”字体“。
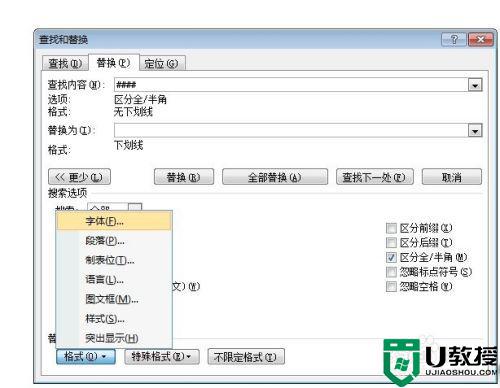
5、弹出的对话框中,选择下划线,线型选择单实线。
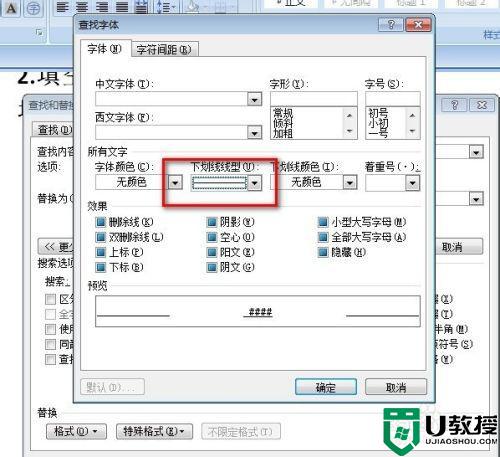
6、点击确定,完成替换。
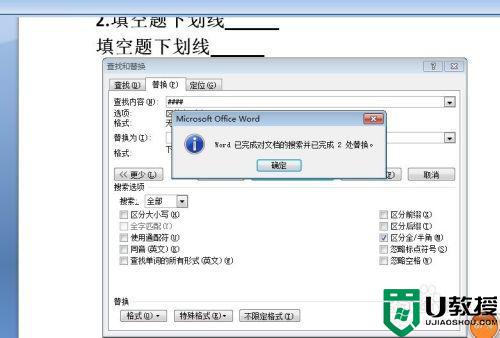
7、回到文本中,可以看到已经完成了替换。

win7系统word填空线打出来的方法就为大家分享到这里啦,有需要的用户可以按照上面的步骤来设置哦。
相关教程:
windows7word文档
win7系统word如何插入横线填空 win7系统word填空线怎么打出来相关教程
- win7系统word如何插入文件 win7系统word中插入文件的方法
- win7系统word中怎样增加页面 win7word文档怎么增加空白页面
- 玩穿越火线卡怎么办win7系统 win7打穿越火线卡如何处理
- 如何在win7扩大c盘空间 win7系统怎么给c盘扩展空间
- 如何解决Win7系统打开CDR文件时出现打开空白的情况
- win7怎么释放c盘空间 win7系统如何释放电脑c盘空间
- win7纯净版系统word怎么取消下划线
- win7系统word如何转化为pdf格式 win7中word转pdf文件的教程
- 插入剪贴画w7怎么弄 win7如何在Word文档中插入剪贴画
- win7打印出来是白纸怎么回事 win7电脑打印机打印出来空白纸如何修复
- win7系统分区教程
- win7共享打印机用户名和密码每次都要输入怎么办
- Win7连接不上网络错误代码651
- Win7防火墙提示“错误3:系统找不到指定路径”的解决措施
- Win7不能新建文件夹的解决方法
- win7设置u盘背景方法步骤
热门推荐
win7系统教程推荐
- 1 win7电脑定时开机怎么设置 win7系统设置定时开机方法
- 2 win7玩魔兽争霸3提示内存不足解决方法
- 3 最新可用的win7专业版激活码 win7专业版永久激活码合集2022
- 4 星际争霸win7全屏设置方法 星际争霸如何全屏win7
- 5 星际争霸win7打不开怎么回事 win7星际争霸无法启动如何处理
- 6 win7电脑截屏的快捷键是什么 win7电脑怎样截屏快捷键
- 7 win7怎么更改屏幕亮度 win7改屏幕亮度设置方法
- 8 win7管理员账户被停用怎么办 win7管理员账户被停用如何解决
- 9 win7如何清理c盘空间不影响系统 win7怎么清理c盘空间而不影响正常使用
- 10 win7显示内存不足怎么解决 win7经常显示内存不足怎么办

