win11桌面图标白色文件什么原因 win11桌面图标白色文件解决方案
更新时间:2022-07-14 11:44:00作者:mei
最近,win11系统桌面图标变成白色文件,看着很不舒服,影响整体美观,一般桌面图标变白色文件是文件路径被破坏导致的,要如何解决?只需要重置一下就可以,今天小编和大家详解win11桌面图标白色文件解决方案。
具体方法如下:
1、首先右键桌面空白处,“新建”一个“文本文档”。
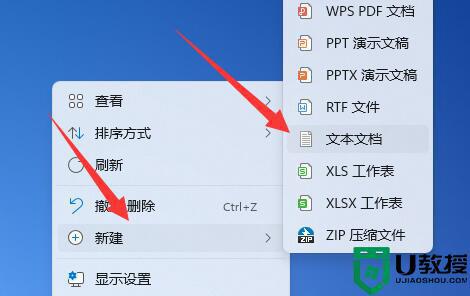
2、打开后输入以下内容:
@echo off
taskkill /f /im explorer.exe
CD /d %userprofile%AppDataLocal
DEL IconCache.db /a
start explorer.exe
cho 执行完成
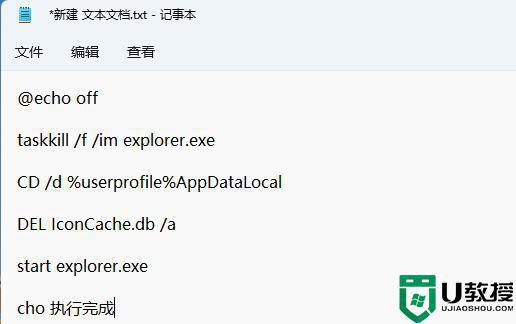
3、输入完成后,将它保存下来。
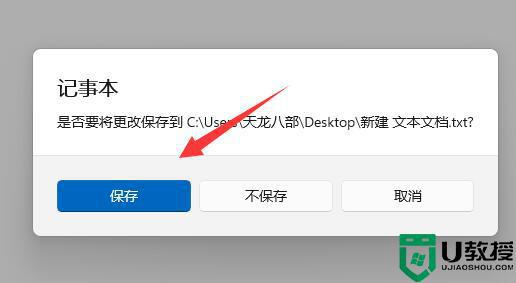
4、随后找到该文件,右键选择“重命名”
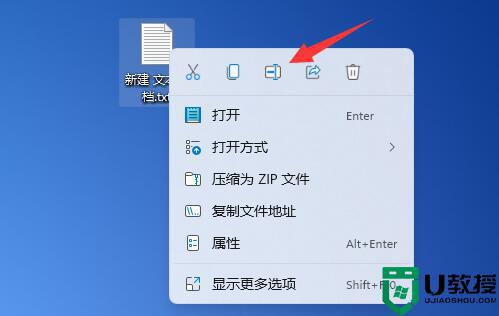
5、再将它的文件后缀名改为“.bat”
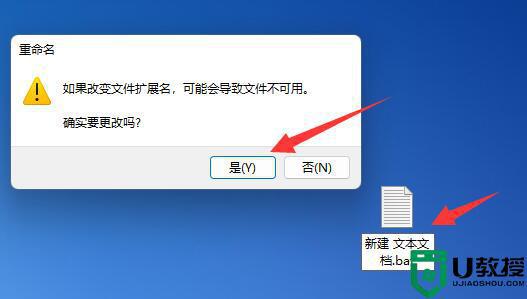
6、重命名完成后,双击运行该文件就可以解决桌面图标变成白色文件问题了。
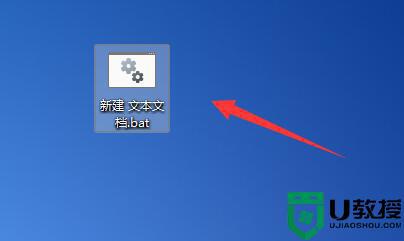
7、如果无法解决,那说明系统坏了或者中毒了。那就只能重装系统解决了。
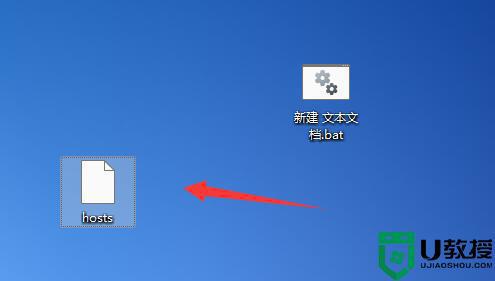
以上详解win11系统桌面图标白色文件解决方案,简单设置之后,桌面图标就正常显示。
win11桌面图标白色文件什么原因 win11桌面图标白色文件解决方案相关教程
- 为什么Win11桌面Excel文件变成白板图标 Win11桌面Excel文件变成白板图标的解决方法
- win11桌面图标变成白色文件怎么办
- win11桌面图标变白怎么办 win11桌面白图标修复方法
- win11电脑桌面图标变成白色怎么回事 windows11桌面图标变成白色如何修复
- win11任务栏图标变成白色文件怎么回事 windows11图标变成白色的解决办法
- win11桌面变成白色方块怎么回事 win11桌面变成白色方块的处理方法
- win11点击桌面图标无反应怎么办 win11桌面点击图标没反应的解决方法
- win11桌面图标闪烁是什么原因 win11电脑桌面图标一直闪烁如何处理
- win11桌面图标显示方法 windows11桌面图标不显示怎么解决
- win11添加桌面图标设置方法 win11系统如何添加桌面图标
- Windows 11系统还原点怎么创建
- win11系统提示管理员已阻止你运行此应用怎么解决关闭
- win11internet选项在哪里打开
- win11右下角网络不弹出面板
- win11快捷方式箭头怎么去除
- win11iso文件下好了怎么用
win11系统教程推荐
- 1 windows11 中文怎么设置 win11语言设置中文的方法
- 2 怎么删除win11系统的所有无用文件 Win11删除多余系统文件的方法
- 3 windows11 任务栏设置全透明方法 win11任务栏全透明如何设置
- 4 Win11系统搜索不到蓝牙耳机设备怎么回事 window11搜索不到蓝牙耳机如何解决
- 5 win11如何解决任务管理器打不开 win11任务管理器打不开解决教程
- 6 win11序列号激活码2022年最新永久 免费没过期的win11激活码大全
- 7 win11eng键盘不好用怎么删除 详解删除win11eng键盘的方法
- 8 Win11时间图标不见的两种恢复方法
- 9 win11安装不上Autocad软件怎么回事 win11安装不上Autocad软件的处理方法
- 10 万能的Win11专业版激活码大全 Win11专业版激活密钥神key

