win7无法解析服务器dns地址怎么解决
许多用户在日常使用win7系统的过程中,也常常会需要用到浏览器来搜索一些问题的解决方式,可是最近有用户发现自己每次在打开win7系统浏览器时网页就会显示无法解析服务器dns地址打不开的情况,对此win7无法解析服务器dns地址怎么解决呢?下面小编就来教大家解决方法。
推荐下载:win7专业版免激活
具体方法:
方法一:1、首先我们打开电脑上的开始菜单按钮,然后在搜索栏里面输入“cmd.exe”如下图所示。
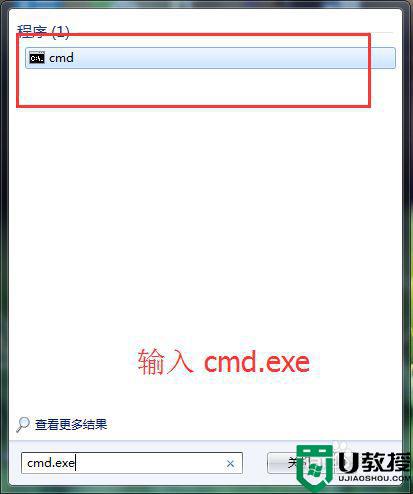
2、我们在搜索的结果中 找到cmd命令提示符程序,然后鼠标点击右键--选择“以管理员身份运行”如下图所示。
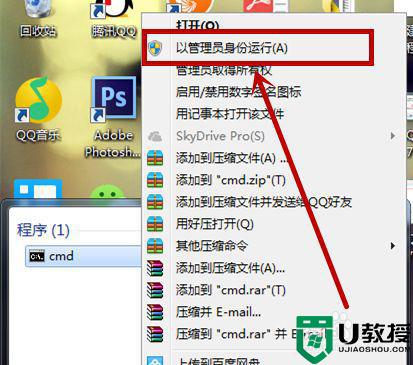
3、当我们打开了命令提示符程序以后,然后我们在框里面输入 “ipconfig/flushdns” 再按回车键,如下图所示。


4、上一步骤的命令完成以后,然后我们再输入“netsh winsock reset” 按下回车键,等待命令完成以后 重启电脑即可。
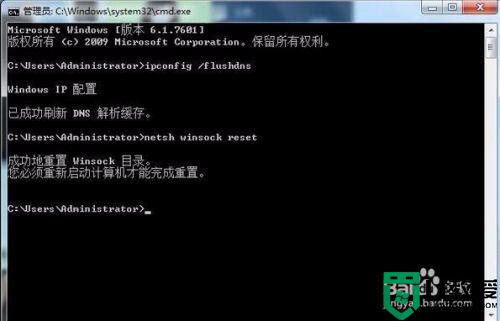
方法二:1、我们打开电脑上的控制面板,然后在控制面板里面点击“查看网络状态和任务”如下图所示,如果没有的话 那就在右上方将查看方式改为 - 类别。
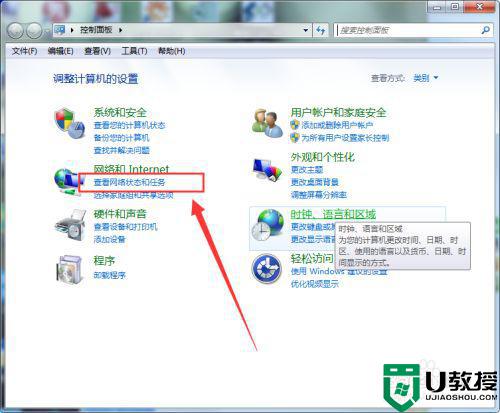
2、进入“查看网络状态和任务”以后,然后点击左上方的“更改适配器设置”,如下图所示。
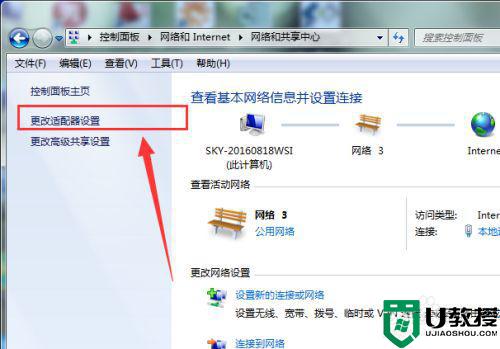
3、进入“更改适配器设置”以后,然后找到正在使用的本地连接 再单击鼠标右键,选择--属性,如下图所示。
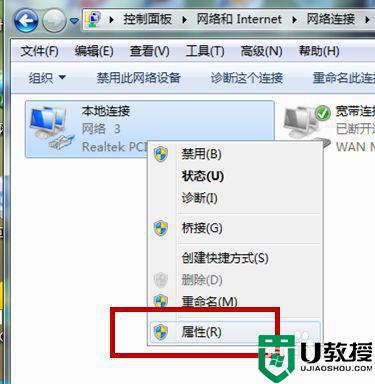
4、在本地连接属性里面找到“Internet协议版本4(TCP/IPV4)”,然后点击下方的“属性”按钮,如下图所示。
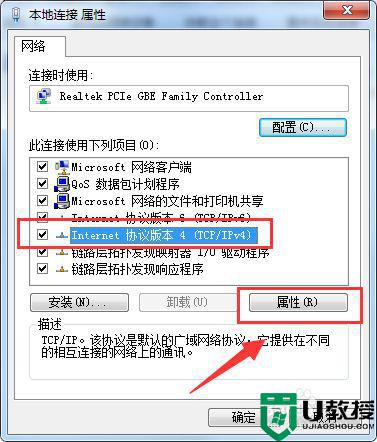
5、进入“Internet协议版本4(TCP/IPV4)”属性以后,然后点击下面的“使用下面的DNS服务器地址”,在“首选DNS服务器”地址里面的里面输入 8.8.8.8 ,然后点击确定按钮即可,地址改为当前网络的DNS服务器地址也可以,如下图所示。
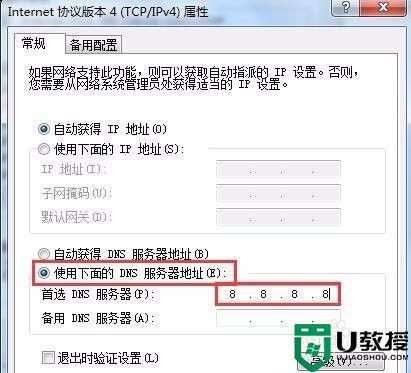
上述就是小编教大家的win7无法解析服务器dns地址解决方法了,如果有遇到这种情况,那么你就可以根据小编的操作来进行解决,非常的简单快速,一步到位。
- 上一篇: win7无法验证数字签名进入bios怎么解决
- 下一篇: win7无法自动检测此网络的代理设置怎么解决
win7无法解析服务器dns地址怎么解决相关教程
- win7本地服务无法启动怎么解决 win7本地服务打不开解决方法
- win7系统dns服务器未响应解决步骤
- 电脑dns未响应怎么修复win7 win7 dns电脑服务器未响应如何处理
- win7配置iss服务器教程 win7本地服务器iis配置方法
- 怎么解决英雄联盟无法连接服务器win7
- win7系统dns没有响应怎么办 win7dns服务器未响应的处理方法
- windows7怎么看dns地址 win7怎么查dns
- 怎么用win7搭建web服务器 web服务器搭建方法win7
- 怎么解决依赖服务组件无法启动win7 如何处理依赖服务或组无法启动不能上网win7
- win7安全中心服务无法启动怎么办 win7提示无法启动windows安全中心服务如何解决
- Win11怎么用U盘安装 Win11系统U盘安装教程
- Win10如何删除登录账号 Win10删除登录账号的方法
- win7系统分区教程
- win7共享打印机用户名和密码每次都要输入怎么办
- Win7连接不上网络错误代码651
- Win7防火墙提示“错误3:系统找不到指定路径”的解决措施
热门推荐
win7系统教程推荐
- 1 win7电脑定时开机怎么设置 win7系统设置定时开机方法
- 2 win7玩魔兽争霸3提示内存不足解决方法
- 3 最新可用的win7专业版激活码 win7专业版永久激活码合集2022
- 4 星际争霸win7全屏设置方法 星际争霸如何全屏win7
- 5 星际争霸win7打不开怎么回事 win7星际争霸无法启动如何处理
- 6 win7电脑截屏的快捷键是什么 win7电脑怎样截屏快捷键
- 7 win7怎么更改屏幕亮度 win7改屏幕亮度设置方法
- 8 win7管理员账户被停用怎么办 win7管理员账户被停用如何解决
- 9 win7如何清理c盘空间不影响系统 win7怎么清理c盘空间而不影响正常使用
- 10 win7显示内存不足怎么解决 win7经常显示内存不足怎么办

