如何调win10屏幕饱和度 win10怎么调色彩饱和度
更新时间:2022-10-27 11:54:07作者:huige
当我们觉得电脑中的屏幕颜色不喜欢或者看着不大舒服的时候,我们可以通过调整屏幕色彩饱和度来改成自己喜欢的颜色,许多win10系统用户可能还不清楚如何调屏幕饱和度吧,带着大家的这个疑问,本文这就给大家介绍一下win10调色彩饱和度的详细方法吧。

具体方法如下:
1、右击桌面空白处,点击”个性化“,可以进入个性化页面。
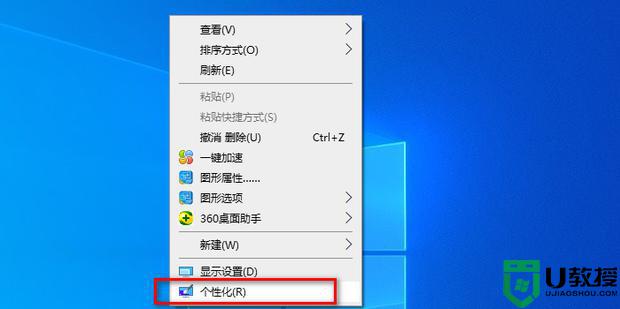
2、或者你也可以点击开始按钮,点击设置。
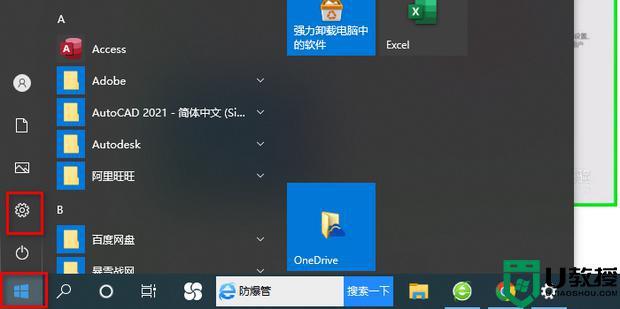
3、然后点击“个性化”。
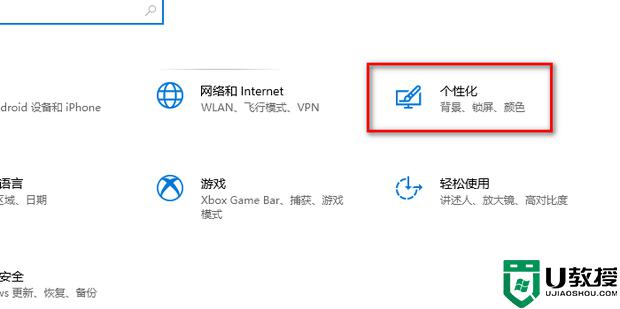
4、这样就进入了个性化页面,点击“颜色”。
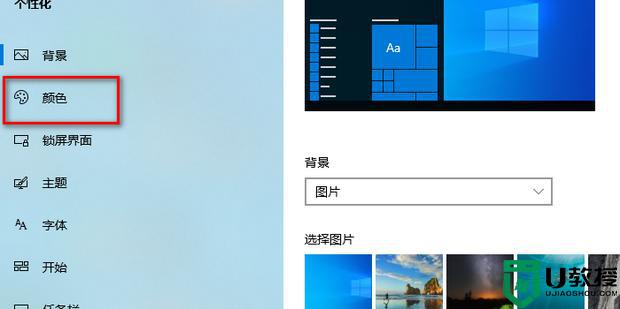
5、将“从我的背景自动选取一种主题色”取消勾选。
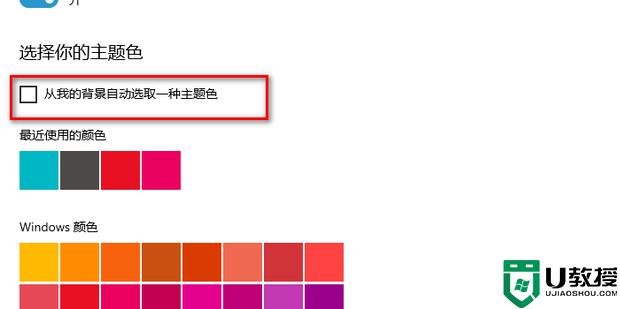
6、这样就可以看到所有的Windows颜色。
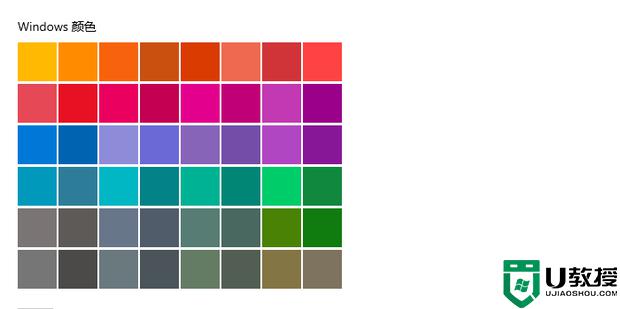
7、向下滑动,找到”‘开始’菜单、任务栏和操作中心“、”标题栏和窗口边框“两个选项,将这两个选项勾选上。
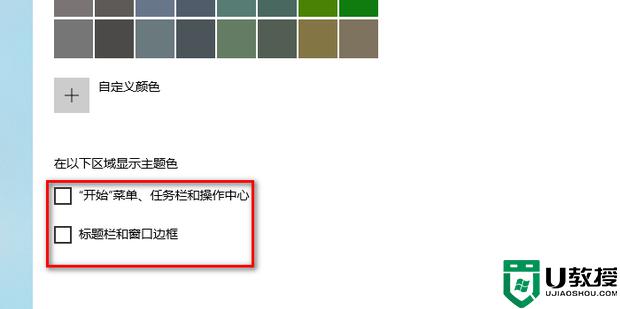
8、然后向上滑,找一个饱和度比较高的红色,点击。
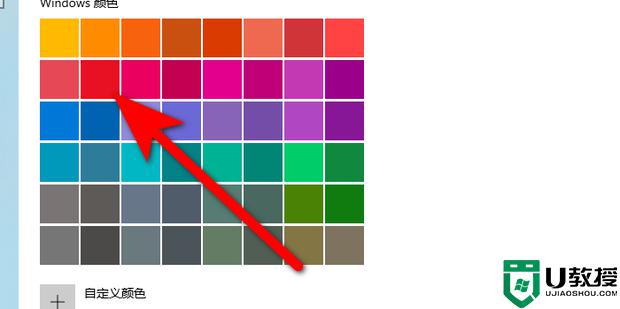
9、这样,电脑的开始菜单、任务栏等就都变成了红色。
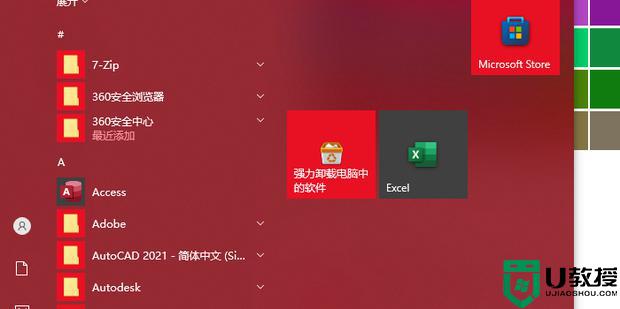
10、你也可以设置一个饱和度比较低的绿色。

11、这样,电脑的开始菜单、任务栏等就都变成了绿色。
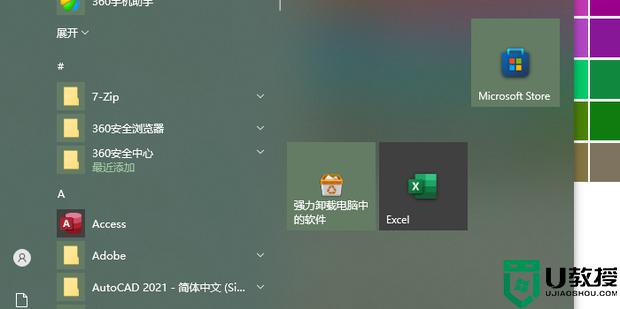
12、你可以根据自己的喜好设置任何颜色。
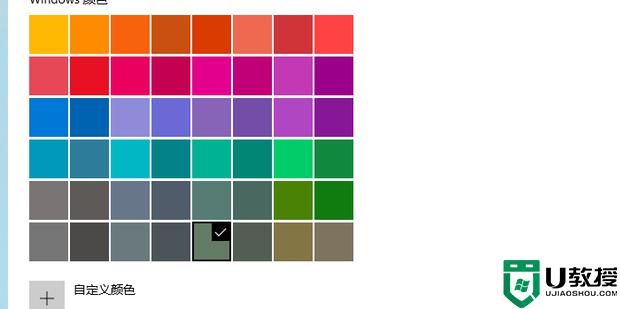
如何调win10屏幕饱和度 win10怎么调色彩饱和度相关教程
- win10饱和度怎么调 win10色彩饱和度调整方法
- 电脑饱和度在哪里调win10 win10电脑屏幕饱和度怎么调
- Win10屏幕色彩饱和度怎么调 win10设置屏幕色彩饱和度的方法
- win10戴尔笔记本电脑调饱和度在哪里 win10戴尔电脑的颜色饱和度怎么调整
- win10显示屏调色怎么设置 win10如何调整屏幕色彩对比度
- win10屏幕亮度怎么调节 win10如何调节屏幕亮度调节
- win10怎么调屏幕亮度调节 win10系统如何设置屏幕亮度调节
- win10如何调屏幕亮度 win10屏幕亮度如何调整
- 怎么调节win10电脑屏幕亮度 win10系统如何调节屏幕亮度
- 怎么调整win10屏幕亮度 如何调节屏幕亮度win10
- appdata文件太大了可以删除或移动吗
- win10护眼豆沙绿怎么设置
- win10打印功能print spooler自动停止运行怎么解决
- Win10系统中可通过命令读取受保护的Wi-Fi 密码
- win10清理删除hiberfil文件方法介绍
- win10字体无法复制到对应文件夹怎么解决
win10系统教程推荐
- 1 window10投屏步骤 windows10电脑如何投屏
- 2 Win10声音调节不了为什么 Win10无法调节声音的解决方案
- 3 怎样取消win10电脑开机密码 win10取消开机密码的方法步骤
- 4 win10关闭通知弹窗设置方法 win10怎么关闭弹窗通知
- 5 重装win10系统usb失灵怎么办 win10系统重装后usb失灵修复方法
- 6 win10免驱无线网卡无法识别怎么办 win10无法识别无线网卡免驱版处理方法
- 7 修复win10系统蓝屏提示system service exception错误方法
- 8 win10未分配磁盘合并设置方法 win10怎么把两个未分配磁盘合并
- 9 如何提高cf的fps值win10 win10 cf的fps低怎么办
- 10 win10锁屏不显示时间怎么办 win10锁屏没有显示时间处理方法

