Win11系统中backgroundTaskHost.exe错误如何解决
有众多用户都已经升级到win11系统了,然而有时候会遇到一些问题,比如近日有用户在使用过程中出现backgroundTaskHost.exe错误,很多人不知道是怎么回事,这个backgroundTaskHost.exe是跟Cortana的虚拟助手相关联的关键系统进程,接下来就一起来看看Win11系统中backgroundTaskHost.exe错误的详细解决方法。
具体解决方法如下:
修复 1:使用 Microsoft 安全性进行扫描
您应该运行 Microsoft 安全扫描来识别和修复任何系统恶意软件。
1、首先,在搜索框中输入“安全”。
2、然后,点击“ Windows 安全”进行访问。
3、当 Windows 安全打开时,点击左侧窗格中的“主页”图标。
4、现在,点击“病毒和威胁防护”来访问它。
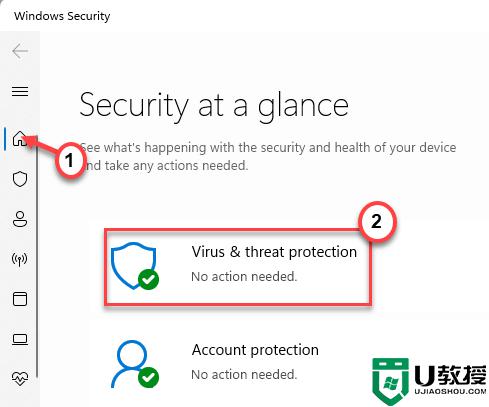
5、要访问所有扫描选项,请点击“扫描选项”。
6、在这里,选择“全扫描”。
7、然后,点击“立即扫描”开始扫描操作。
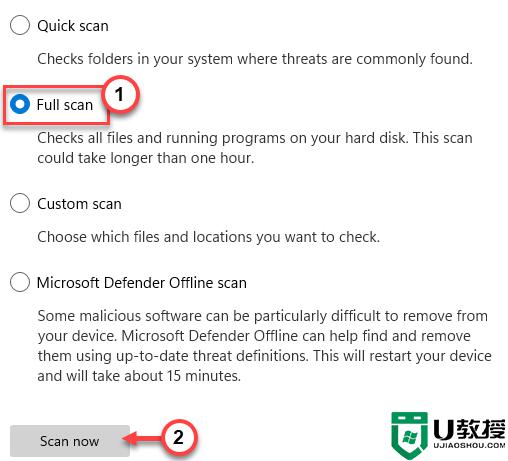
这样,Windows 将检查所有文件并识别、隔离潜在威胁。这个过程需要一个小时或更长时间。
完成后,启动应用程序并测试您是否仍然面临“应用程序错误”。
修复 2:运行 SFC/DISM 扫描
运行 SFC/DISM 扫描对某些用户有效。
1、首先在搜索框中输入“ cmd ”。
2、然后,右键单击“命令提示符”并点击“以管理员身份运行”。
3、当命令提示符打开时,输入此代码并按Enter键。
证监会 /scannow
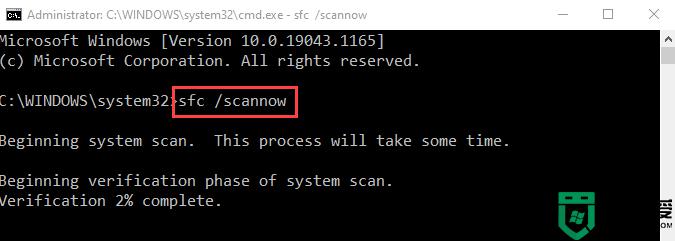
让它完整。
4、SFC 扫描完成后,复制粘贴此 DISM 命令并按 Enter 开始 DISM 扫描。
DISM /在线 /Cleanup-Image /RestoreHealth
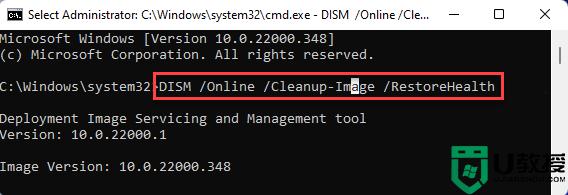
让 DISM 工具运行并修复任何系统损坏。完成后,关闭终端。
然后,尝试再次启动有问题的应用程序。测试这是否有效。
修复 3:卸载并重新安装应用程序
您可以卸载并重新安装您遇到此问题的应用程序。
1、首先,右键点击Windows 图标,然后点击“应用程序和功能”。
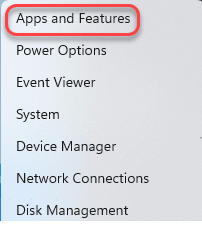
3、当应用程序在设置中打开时,查找有问题的应用程序并点击三点菜单,然后单击“卸载”。
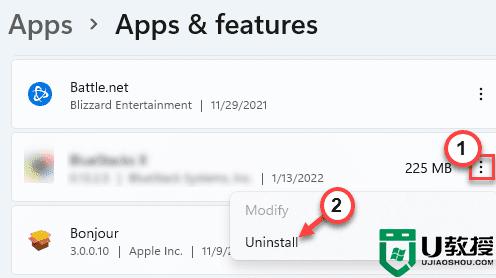
只需按照屏幕上的说明将其卸载。完成后,下载并重新安装该有问题的应用程序的最新版本。
关于Win11系统中backgroundTaskHost.exe错误的详细解决方法就给大家介绍到这里了,大家可以学习上面的方法来进行修复解决吧,希望帮助到大家。
Win11系统中backgroundTaskHost.exe错误如何解决相关教程
- Win11系统如何过滤错误日志 Win11系统过滤错误日志的方法
- Win11更新出错0x80240019怎么回事 win11系统更新遇到错误0x80240019如何解决
- 更新Win11显示错误0x80242fff如何解决 更新Win11显示错误0x80242fff的解决方法
- Win11激活错误0xc004f213怎么办 无法激活win11错误代码0xc004f213如何解决
- 如何解决宽带连接错误651win11系统 win11宽带连接发生错误651的两种解决方法
- Win11系统共享打印机出现709错误如何解决
- Win11系统无法连接共享打印机错误0x0000007c如何解决
- win11安装后重启报错怎么回事 win11安装报错误如何解决
- win11更新0xc1900101怎么解决 更新win11错误0xc1900101如何解决
- Win11安装软件提示内部错误2203如何解决 Win11安装软件提示内部错误2203的解决方法
- Windows 11系统还原点怎么创建
- win11系统提示管理员已阻止你运行此应用怎么解决关闭
- win11internet选项在哪里打开
- win11右下角网络不弹出面板
- win11快捷方式箭头怎么去除
- win11iso文件下好了怎么用
win11系统教程推荐
- 1 windows11 中文怎么设置 win11语言设置中文的方法
- 2 怎么删除win11系统的所有无用文件 Win11删除多余系统文件的方法
- 3 windows11 任务栏设置全透明方法 win11任务栏全透明如何设置
- 4 Win11系统搜索不到蓝牙耳机设备怎么回事 window11搜索不到蓝牙耳机如何解决
- 5 win11如何解决任务管理器打不开 win11任务管理器打不开解决教程
- 6 win11序列号激活码2022年最新永久 免费没过期的win11激活码大全
- 7 win11eng键盘不好用怎么删除 详解删除win11eng键盘的方法
- 8 Win11时间图标不见的两种恢复方法
- 9 win11安装不上Autocad软件怎么回事 win11安装不上Autocad软件的处理方法
- 10 万能的Win11专业版激活码大全 Win11专业版激活密钥神key

