苹果电脑怎么装双系统win7 苹果电脑如何装双系统win7系统
在苹果电脑中,默认是mac系统的,不过很多用户可能用着不大习惯,所以就想要安装双系统win7,方便使用,但是很多人还不大清楚苹果电脑怎么装双系统win7吧,方法不难,可以使用苹果自带的Boot Camp助理来安装,下面随小编一起来看看吧。
准备工具:
1、2G 或以上U盘 (用于存放下载的Windows 驱动程序,如果有Windows 安装U盘,那么也可以用Windows 安装U盘代替)
2、Windows 安装U盘/或者安装光盘 (一定要原版的系统,不能使用Ghost系统),推荐:win7纯净版iso镜像下载
具体的步骤如下:
1、首先打开Boot Camp助理,点击继续。
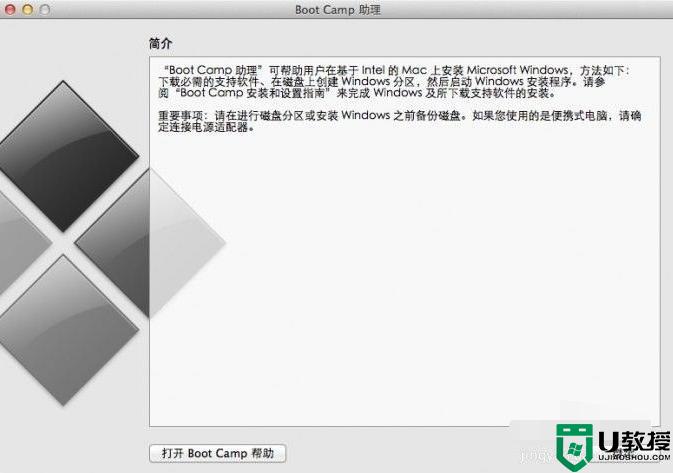
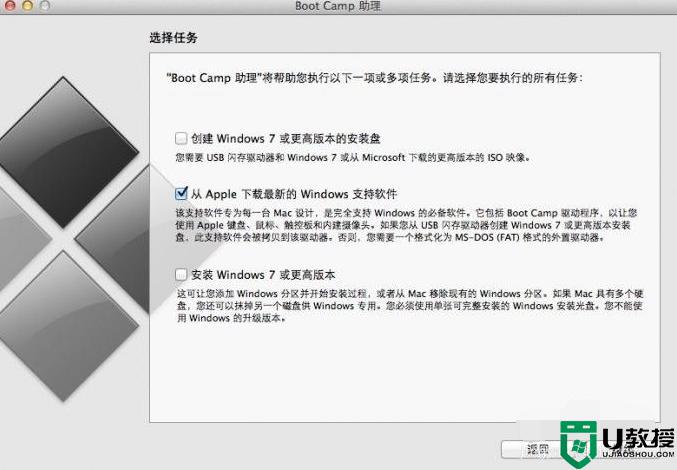
2、插入WIN 系统U盘,选择从Apple 下载最新的Windows 支持软件,点击继续,等系统自动下载Windows 驱动到U盘。
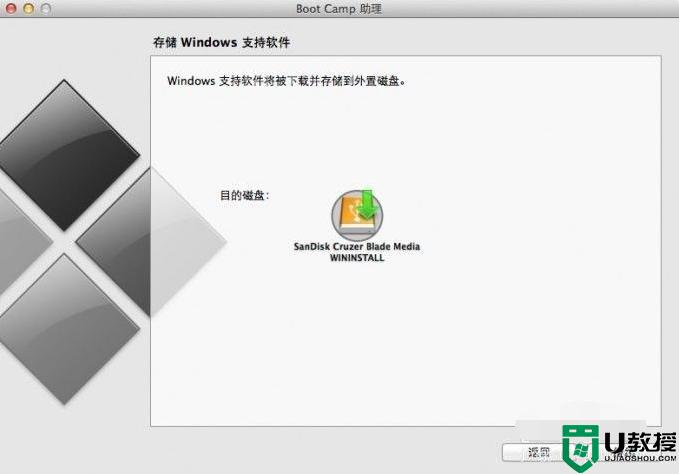
3、等Windows 支持文件下载完成后点击退出。
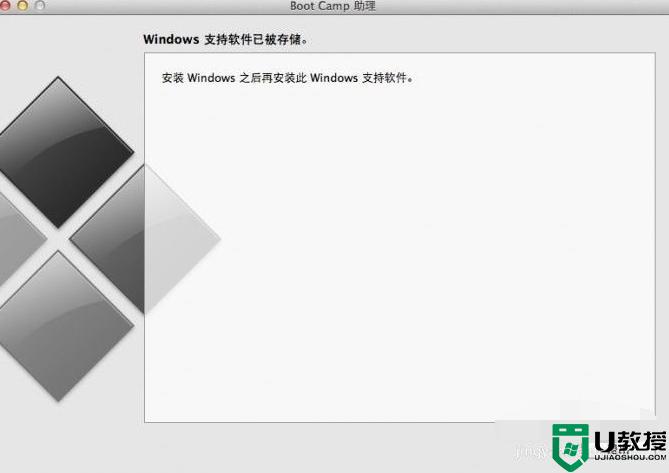
4、插入Windows 安装U盘或者光盘,再次启动Boot Camp助理,选择安装Windows 7 或更高版本。
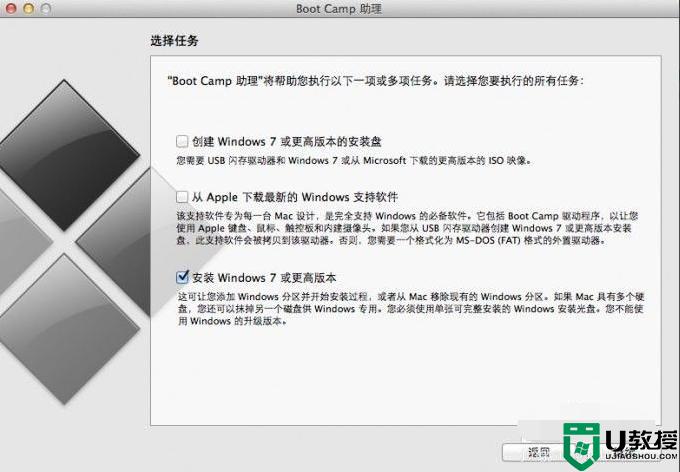
5、设置Windows 分区大小,建议Windows 7用户的分区在60G或以上,设置完成后点击安装。
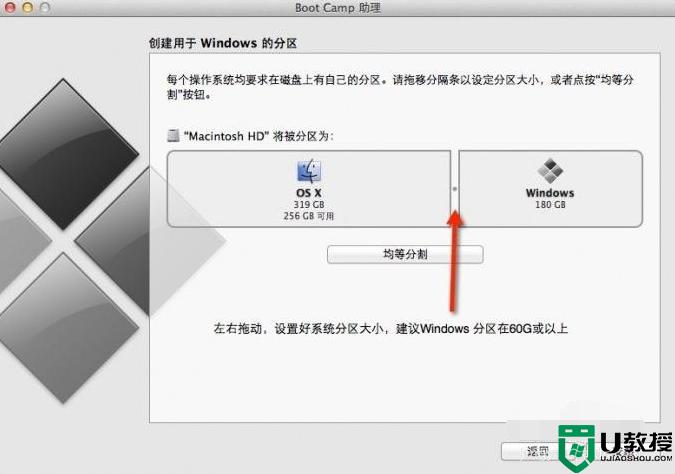
6、分区完成后会自动重启电脑,重启电脑后系统自动进入Windows安装界面。

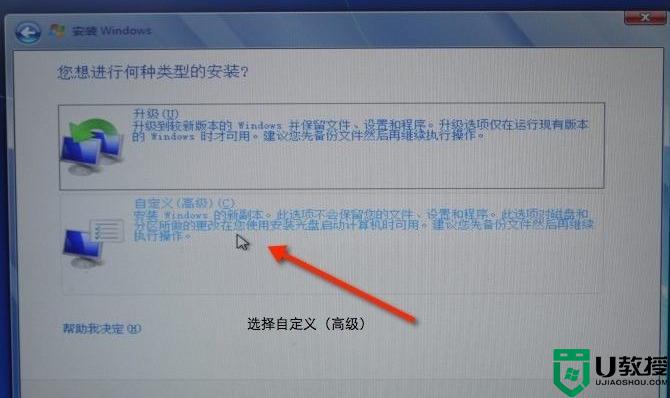
7、选择BOOTCAMP分区,再点击驱动器选项(高级)。选择好BOOTCAMP分区后点击格式化,切记千万不要点删除,别想删除后再把Windows多分几个区。
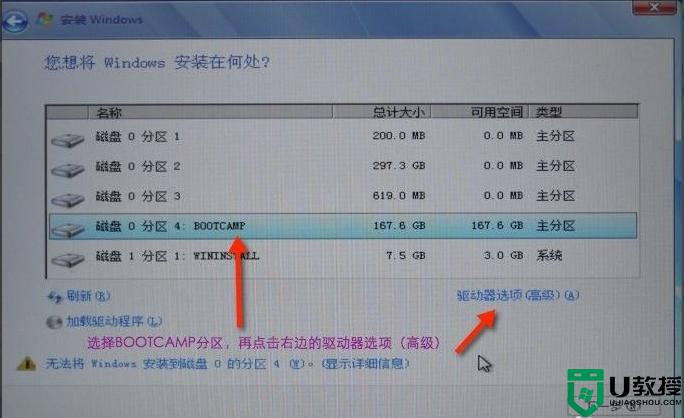
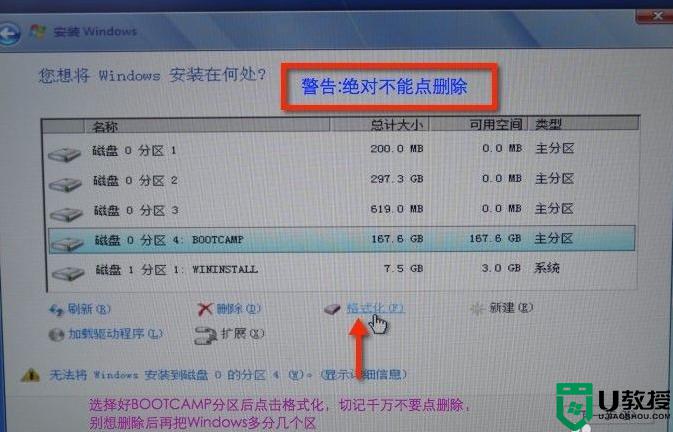
8、点击下一步安装Windows 7系统,安装过程中可能会自动重启几次电脑。
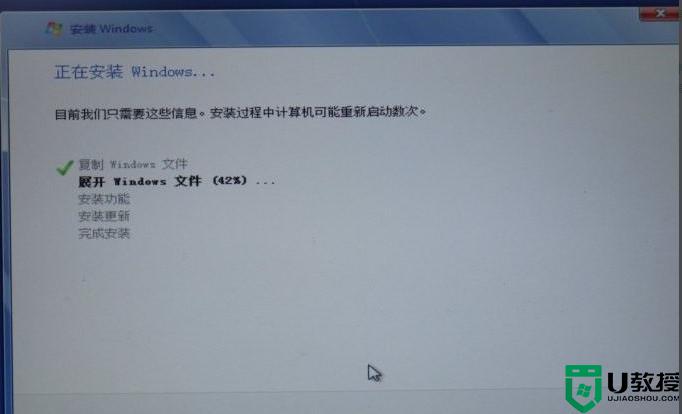
9、安装好系统要设置一些基本信息。
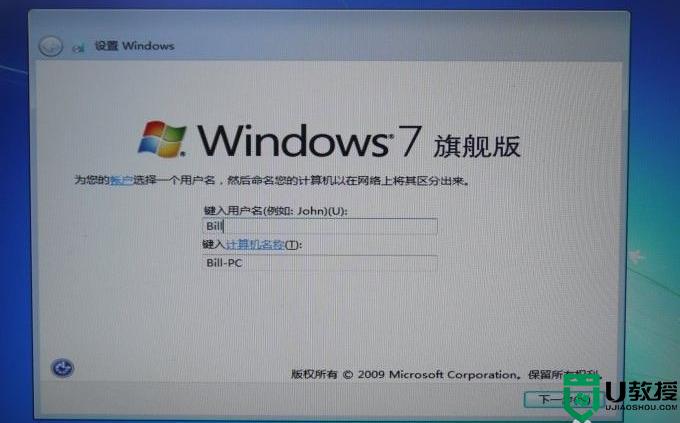
10、进入系统后安装之前下载的Windows 支持软件。
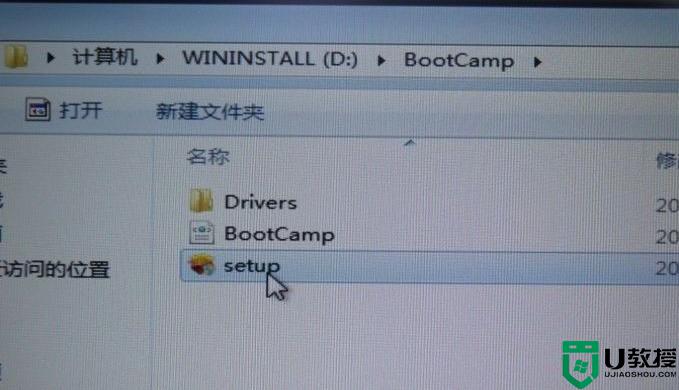

11、重启电脑后双系统就安装完成了,以后开机可以按住Option键不放,选择需要启动的系统。
上述便是苹果电脑如何装双系统win7系统的详细内容,大家可以学习上面的方法来进行安装,相信可以帮助到大家。
苹果电脑怎么装双系统win7 苹果电脑如何装双系统win7系统相关教程
- 平果电脑装双系统mac+win7图文教程 苹果如何装双系统win7
- 苹果电脑双系统怎么删除win7系统 苹果电脑双系统如何删除win7系统
- 苹果一体机装双系统win7系统的方法 苹果一体机怎么装双系统win7
- 苹果笔记本装win7双系统的方法 苹果笔记本如何装双系统win7
- 苹果双系统win7隐藏苹果盘符的方法 苹果双系统win7如何隐藏mac盘符
- 苹果双系统win7任务栏不见了怎么办 苹果双系统win7任务栏不见了如何恢复
- 苹果改win7 黑屏怎么办 苹果电脑装win7系统黑屏了怎么处理
- 苹果笔记本双系统win7系统时键盘灯不亮如何解决
- 苹果笔记本装了win7系统后没有boot camp怎么办 苹果笔记本电脑w7系统bootcamp图标不见了如何处理
- 苹果重装win7不能联网怎么回事 苹果电脑装完win7系统后不能上网如何处理
- win7系统分区教程
- win7共享打印机用户名和密码每次都要输入怎么办
- Win7连接不上网络错误代码651
- Win7防火墙提示“错误3:系统找不到指定路径”的解决措施
- Win7不能新建文件夹的解决方法
- win7设置u盘背景方法步骤
win7系统教程推荐
- 1 win7电脑定时开机怎么设置 win7系统设置定时开机方法
- 2 win7玩魔兽争霸3提示内存不足解决方法
- 3 最新可用的win7专业版激活码 win7专业版永久激活码合集2022
- 4 星际争霸win7全屏设置方法 星际争霸如何全屏win7
- 5 星际争霸win7打不开怎么回事 win7星际争霸无法启动如何处理
- 6 win7电脑截屏的快捷键是什么 win7电脑怎样截屏快捷键
- 7 win7怎么更改屏幕亮度 win7改屏幕亮度设置方法
- 8 win7管理员账户被停用怎么办 win7管理员账户被停用如何解决
- 9 win7如何清理c盘空间不影响系统 win7怎么清理c盘空间而不影响正常使用
- 10 win7显示内存不足怎么解决 win7经常显示内存不足怎么办

