苹果一体机装双系统win7系统的方法 苹果一体机怎么装双系统win7
在苹果一体机中默认安装的是mac苹果系统,可是很多人更喜欢安装双系统Windows来使用,比如近日有苹果一体机用户想要装win7双系统,但是不知道要从何下手,针对此问题,本文给大家讲解一下苹果一体机装双系统win7系统的方法给大家参考。
方法如下:
1、在苹果系统中,点击菜单上的【前往】,点击:实用工具
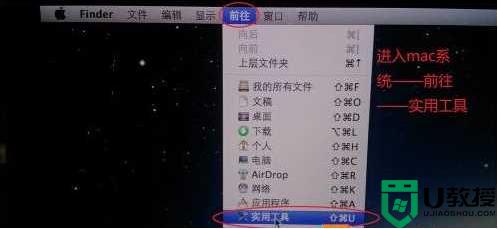
2、然后打开【Boot Camp】
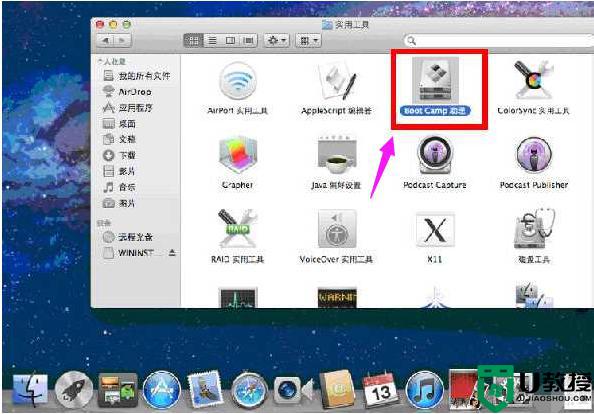
3、打开Boot Camp,然后勾选“创建Windows7安装盘”,接着点继续;(此时你也可以勾选从Apple下载最新的Windows支持软件,也就是驱动什么的。还有勾选安装Windows或更高版本)
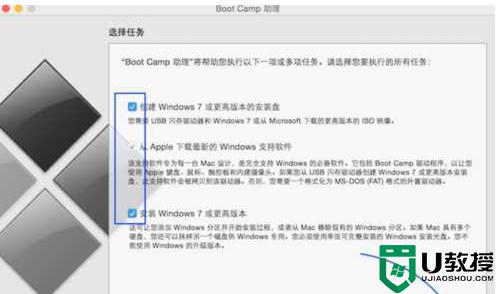
4、在“ISO映像”选择刚才下载的win7 ISO镜像文件的路径,“目的磁盘”选择你插入的U盘,点继续。(Win7镜像可以事先拷贝到苹果电脑桌上,或是放在另一个U盘中)
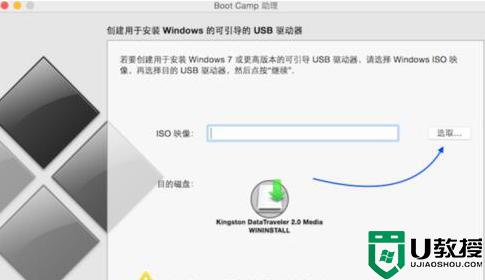
5、需要注意的是,下载boot Camp驱动需要一定的时间,大家要耐心等待,U 盘安装盘制作完成以后,会进入 Mac 硬盘的分割界面。在这里可以手动调整会 Windows 系统的硬盘空间。建议分配空间不少于 50G。硬盘大的可以多分一点,毕竟我们大多都用windows还要安装软件程序
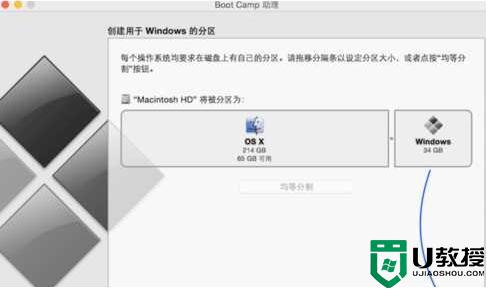
6、分配好磁盘之后Boot Camp会自动制作好用于安装Win7旗舰版的U盘安装盘,并重启,重启之后,部分苹果电脑会自动进入Win7安装程序,如不能进和话,重启后按下Option键然后选择黄色的U盘进入
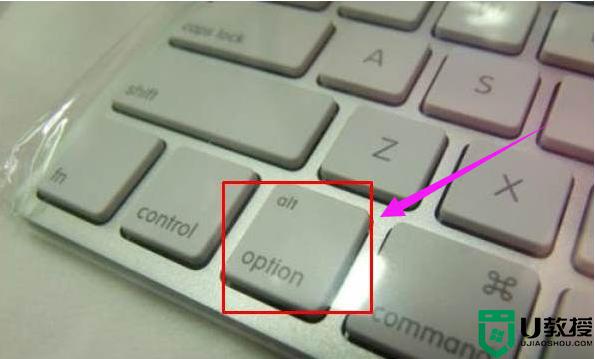
7、跳过一些步骤我们来到“你想将Windows安装在何处”界面,选择bootcamp分区并点击“驱动器高级”选项
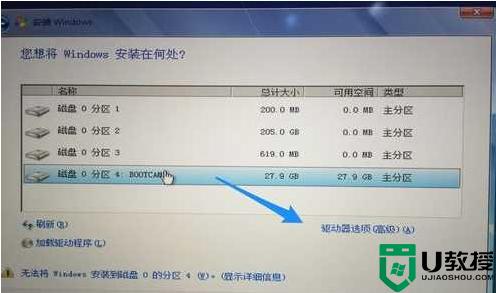
8、格式化该分区后再点下一步继续。
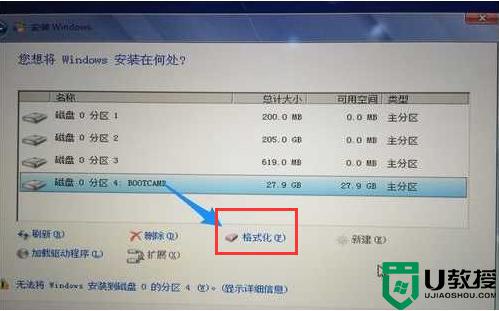
9、接下去就是安装Win7到mac 中的过程了。
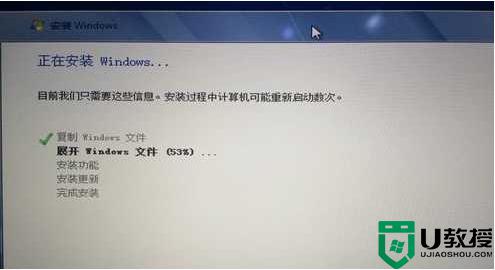
上述给大家讲解的就是苹果一体机怎么装双系统win7的详细方法,有相同需要的用户们可以参考上面的方法步骤来进行操作就可以了,相信能够帮助到大家。
苹果一体机装双系统win7系统的方法 苹果一体机怎么装双系统win7相关教程
- 苹果电脑怎么装双系统win7 苹果电脑如何装双系统win7系统
- 平果电脑装双系统mac+win7图文教程 苹果如何装双系统win7
- 苹果一体机win7系统怎么连接蓝牙键盘 win7苹果一体机蓝牙键盘如何连接
- 苹果笔记本装win7双系统的方法 苹果笔记本如何装双系统win7
- 苹果双系统win7隐藏苹果盘符的方法 苹果双系统win7如何隐藏mac盘符
- 苹果电脑双系统怎么删除win7系统 苹果电脑双系统如何删除win7系统
- 苹果双系统win7任务栏不见了怎么办 苹果双系统win7任务栏不见了如何恢复
- 苹果进win7系统会白屏一段时间怎么回事 苹果装win7系统开机白屏如何消除
- 苹果一体机安装win7后开机出现oxc0000428,applessd.sys解决方法
- 苹果做win7后开机白屏几秒钟怎么办 苹果一体机装win7白屏修复方法
- win7系统分区教程
- win7共享打印机用户名和密码每次都要输入怎么办
- Win7连接不上网络错误代码651
- Win7防火墙提示“错误3:系统找不到指定路径”的解决措施
- Win7不能新建文件夹的解决方法
- win7设置u盘背景方法步骤
win7系统教程推荐
- 1 win7电脑定时开机怎么设置 win7系统设置定时开机方法
- 2 win7玩魔兽争霸3提示内存不足解决方法
- 3 最新可用的win7专业版激活码 win7专业版永久激活码合集2022
- 4 星际争霸win7全屏设置方法 星际争霸如何全屏win7
- 5 星际争霸win7打不开怎么回事 win7星际争霸无法启动如何处理
- 6 win7电脑截屏的快捷键是什么 win7电脑怎样截屏快捷键
- 7 win7怎么更改屏幕亮度 win7改屏幕亮度设置方法
- 8 win7管理员账户被停用怎么办 win7管理员账户被停用如何解决
- 9 win7如何清理c盘空间不影响系统 win7怎么清理c盘空间而不影响正常使用
- 10 win7显示内存不足怎么解决 win7经常显示内存不足怎么办

