win7系统中excel如何在表格中呈现出2种图形
更新时间:2023-03-29 12:53:09作者:admin
在平时办公过程中,excel时我们必不可好的软件,如果能很好的使用excel软件,做出完美的数据表格能够让老板对你另眼相看,今天我们就来说说怎么让excel中呈现2种图形
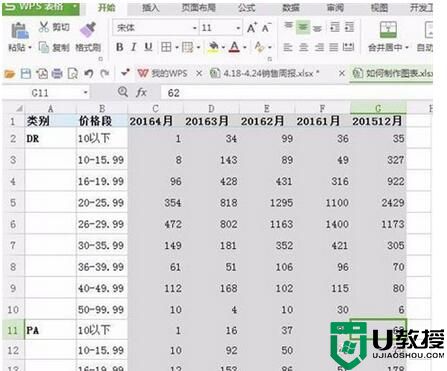
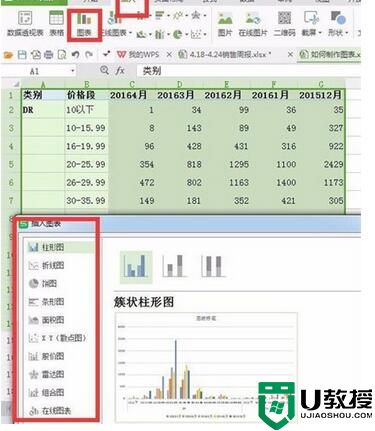
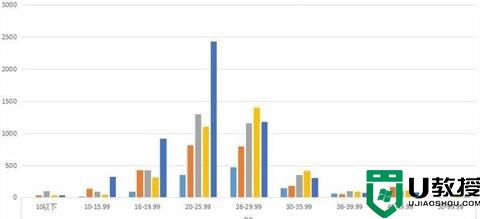
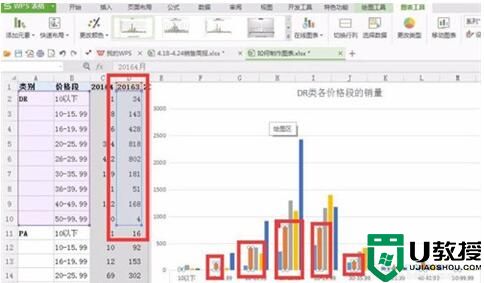
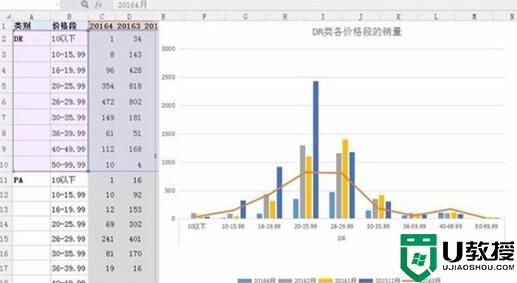
1、首先我们要打开一组我们需要的数据,此数据一定要有一定的分段,否则我们让它呈现2种图形就没有意义了,如图所示
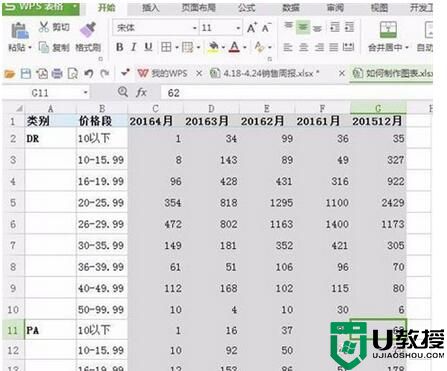
2、如图在表格上方选插入项,然后在插入项下选中图表这个项就会出现如图这样的一个界面,再选一个我们自己需要的图形
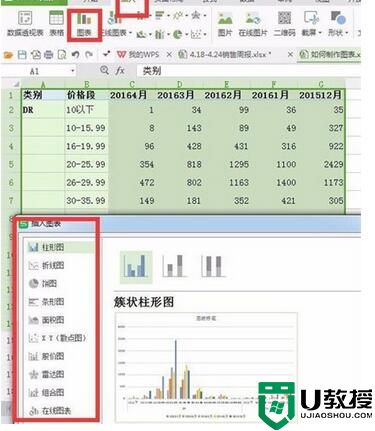
3、在这里我就简单的选一个形图,选一个柱形图片,这样就会出现一个柱形图,然后我们把这个图形的标题也写好如图,特别提醒大家在选数据的时候一定要注意数据的完整性
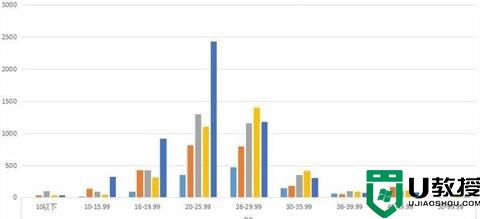
4、在我们刚刚做好的柱形图上挑出我们自己要明显标出的数据,这样以便我们做出不同的形图来表达这组数据,如图,我这里就随便选一组数据选20163月的
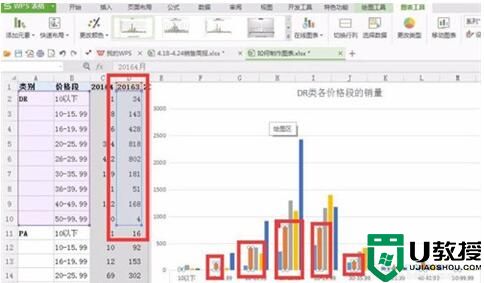
5、我在这里就选折线图来呈现我们刚刚选的20163月的数据为第2种图形,在原来柱形图上选中数据右击鼠标选更改图表类型这一项将3月的改为折线图,如图所示
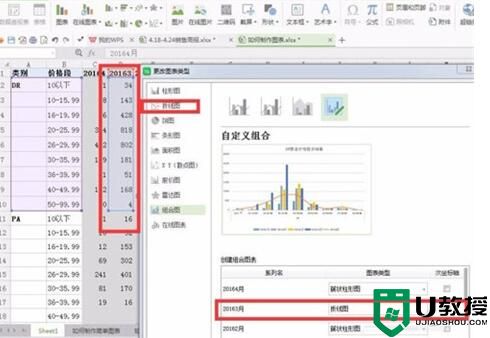
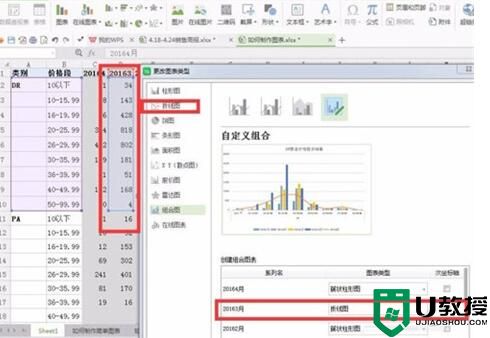
6、在上面那一步做完所就点击下面的确定字样,然后原来柱形的图表就会呈现出2种图样,这样柱形图与折线图就混合使用了,这样的混合使用是为了更便捷的呈现最近更新的数据,如图所示
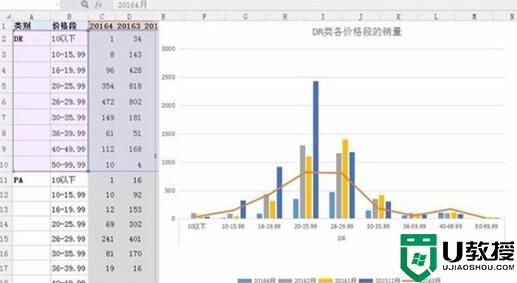
win7系统中excel如何在表格中呈现出2种图形相关教程
- 在win7系统中运行启动cad2014autocad出现致命错误中断如何解决
- win7的excel在哪里找 win7系统excel表格在哪里打开
- 怎么在win7中备份系统 在win7中备份系统方法【详解】
- win7系统下wifi出现中文乱码如何解决
- 在win7中窗口最大化的方法 win7系统中如何窗口最大化
- win7系统还原按钮呈现灰色点不动怎么回事 win7系统还原按钮呈现灰色点不动的解决方法
- window7系统安全中心在哪里 win7的安全中心如何打开
- win7如何把几个excel表格汇成一个 win7把几个excel表格汇成一个的方法
- win7系统安全中心在哪里 win7怎么打开系统安全中心
- win7系统word如何转化为pdf格式 win7中word转pdf文件的教程
- win7系统分区教程
- win7共享打印机用户名和密码每次都要输入怎么办
- Win7连接不上网络错误代码651
- Win7防火墙提示“错误3:系统找不到指定路径”的解决措施
- Win7不能新建文件夹的解决方法
- win7设置u盘背景方法步骤
win7系统教程推荐
- 1 win7电脑定时开机怎么设置 win7系统设置定时开机方法
- 2 win7玩魔兽争霸3提示内存不足解决方法
- 3 最新可用的win7专业版激活码 win7专业版永久激活码合集2022
- 4 星际争霸win7全屏设置方法 星际争霸如何全屏win7
- 5 星际争霸win7打不开怎么回事 win7星际争霸无法启动如何处理
- 6 win7电脑截屏的快捷键是什么 win7电脑怎样截屏快捷键
- 7 win7怎么更改屏幕亮度 win7改屏幕亮度设置方法
- 8 win7管理员账户被停用怎么办 win7管理员账户被停用如何解决
- 9 win7如何清理c盘空间不影响系统 win7怎么清理c盘空间而不影响正常使用
- 10 win7显示内存不足怎么解决 win7经常显示内存不足怎么办

