Win10如何进入疑难解答界面 高手教你轻松进入win10疑难解答界面
更新时间:2022-03-20 13:13:00作者:mei
当win10电脑碰到棘手难以解决的问题,可以进入到疑难杂症界面来处理,疑难杂症功能是win10系统新增加的功能,可以帮助大家查找并解决故障问题,但是该如何进入疑难解答界面?对新手用户来说的确是个难题,所以本篇教程分享两种进入win10疑难解答界面的方法。
推荐:win10专业版系统
方法一:
1、点击电脑的“控制面板”进入,或者在左下角搜索框输入“控制面板”并打开;
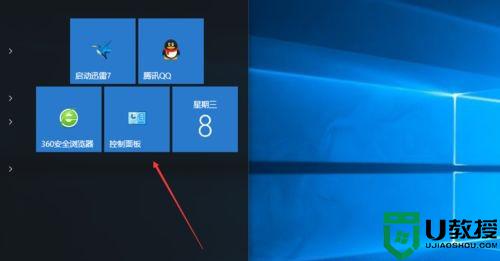
2、点击右上角的“查看方式”选择“大图标”或者“小图标”;
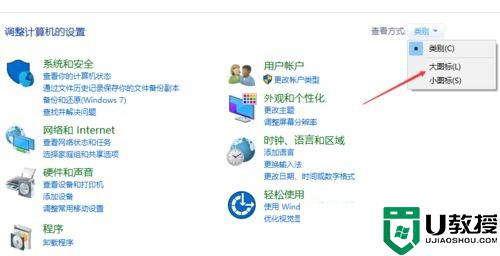
3、找到下方的“安全性与维护”点击进入;
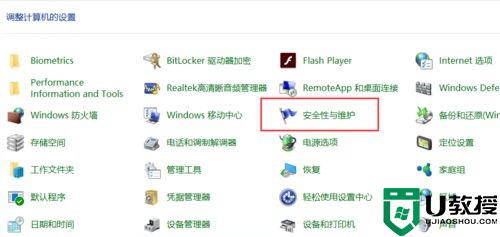
4、最后点击下方的“疑难解答”就可以进入到难解答界面;
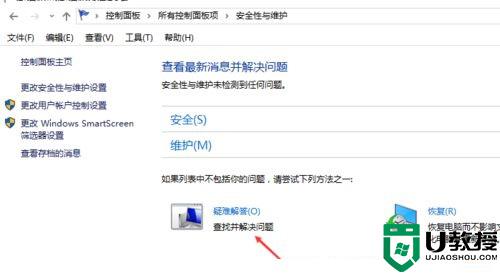
5、根据自己的选择,去点击要解答的问题。
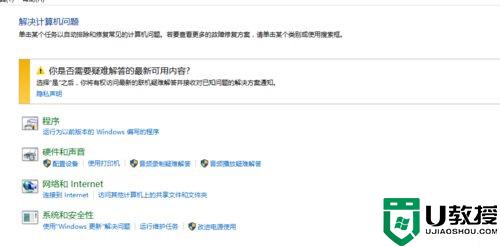
方法二:
1、电脑重新开机,再按下键盘上的 Ctrl 键,进入【选择操作系统】界面,我们选择:更改默认值或选择其他选项;
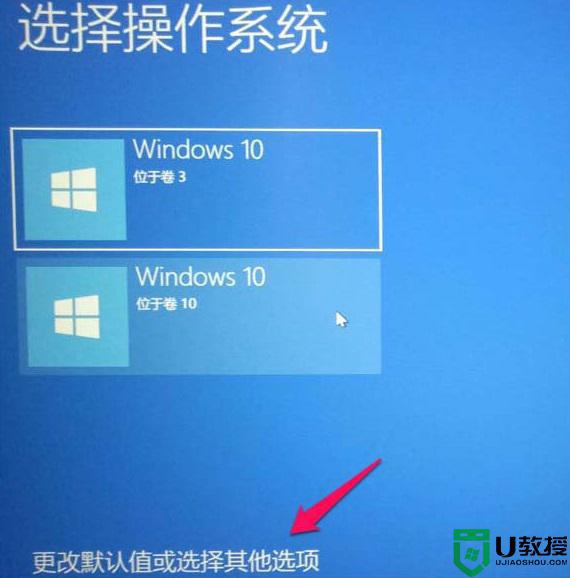
2、此时进入【选项】界面,点击:选择其他选项;
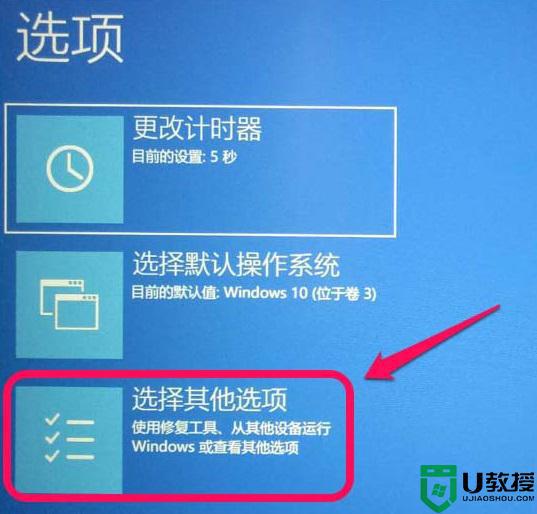
3、在【选择一个选项】窗口中,我们点击:疑难解答;
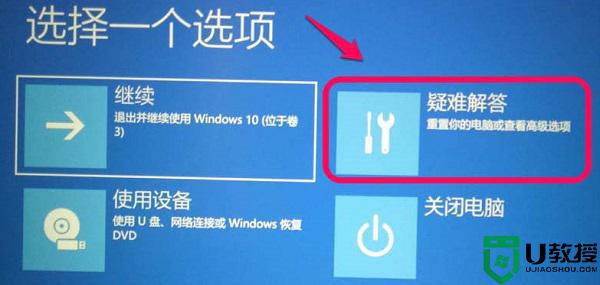
4、这样就进入到【疑难解答】界面中,我们可以选择重置电脑,或者选择高级选项。
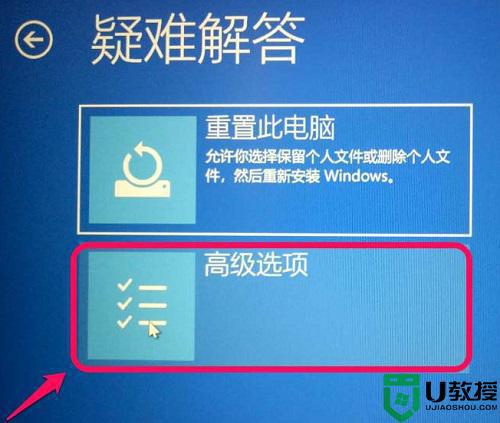
参考上述教程操作,轻松进入win10疑难解答界面,我们通过疑难解答可以搞定电脑故障问题。
Win10如何进入疑难解答界面 高手教你轻松进入win10疑难解答界面相关教程
- 怎么找win10的疑难排解 windows10系统怎么打开疑难解答界面
- win10怎么进去疑难解答 win10系统疑难杂症在哪
- Win10疑难解答无法点击怎么回事 Win10疑难解答无法点击的解决方法
- Win10疑难解答向导用不了怎么办 Win10疑难解答向导用不了的解决方法
- win10怎样进入bios界面 win10进入bios界面的操作方法
- win10电脑提示发生意外错误,疑难解答向导无法继续如何修复
- win10界面如何进行个性化设置 教你设置win10界面的方法
- win10怎么进入pe模式 win10系统如何进入pe界面
- win10电脑怎么进入bios界面 win10笔记本进入bios设置的教程
- win10开机如何进入bios界面 windows10开机进入bios设置怎么操作
- appdata文件太大了可以删除或移动吗
- win10护眼豆沙绿怎么设置
- win10打印功能print spooler自动停止运行怎么解决
- Win10系统中可通过命令读取受保护的Wi-Fi 密码
- win10清理删除hiberfil文件方法介绍
- win10字体无法复制到对应文件夹怎么解决
热门推荐
win10系统教程推荐
- 1 window10投屏步骤 windows10电脑如何投屏
- 2 Win10声音调节不了为什么 Win10无法调节声音的解决方案
- 3 怎样取消win10电脑开机密码 win10取消开机密码的方法步骤
- 4 win10关闭通知弹窗设置方法 win10怎么关闭弹窗通知
- 5 重装win10系统usb失灵怎么办 win10系统重装后usb失灵修复方法
- 6 win10免驱无线网卡无法识别怎么办 win10无法识别无线网卡免驱版处理方法
- 7 修复win10系统蓝屏提示system service exception错误方法
- 8 win10未分配磁盘合并设置方法 win10怎么把两个未分配磁盘合并
- 9 如何提高cf的fps值win10 win10 cf的fps低怎么办
- 10 win10锁屏不显示时间怎么办 win10锁屏没有显示时间处理方法

