Win10系统快速关闭无响应进程的详细步骤
一些用户说win10系统打开程序总处于无响应等状态,为什么会这样?一般同时打开太多程序就会发生无响应等情况,虽然等待也可以解决,但太耽误时间了,有什么快速关闭无响应进程的方法?方法有的,接下去和大家分享具体解决方法。
具体方法如下:
一、输入命令
如果你想结束一个进程,可以执行以下命令:
【taskkill.exe /im explorer.exe /f】
其中taskkill.exe是结束进程的程序,参数/im可以让你输入具体进程名称,explorer.exe是文件资源管理器的程序名(此处为举例),参数/f是强制执行。
如果你想终止所有无响应进程,可用如下命令:
【taskkill.exe /F /FI "status eq NOT RESPONDING"】
其中参数/FI可让你输入后面的要求,比如该命令中的“status eq NOT RESPONDING”意为“状态 等于 无响应”。
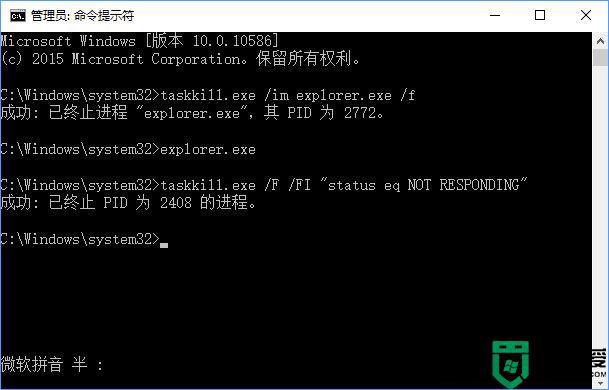
完整的命令参数如下图所示:
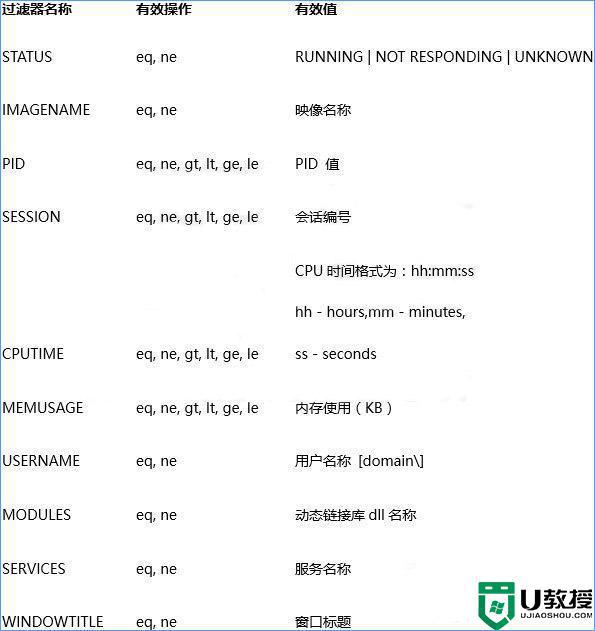
二、制作快捷方式
1、桌面点右键,选择新建→快捷方式;
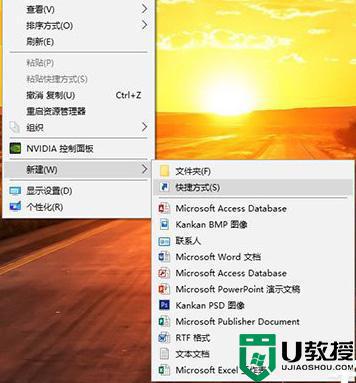
2、输入上述完整命令,点击下一步继续,并自定义快捷方式名称即可
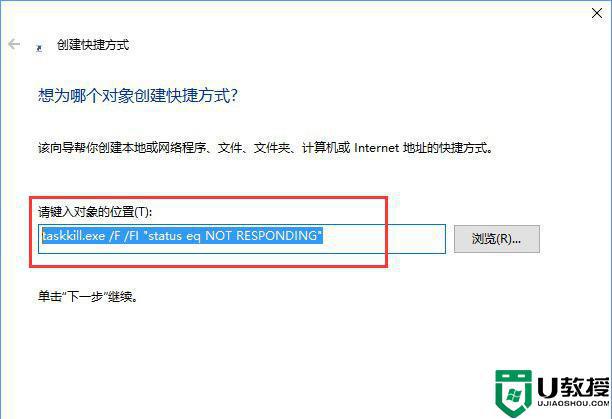
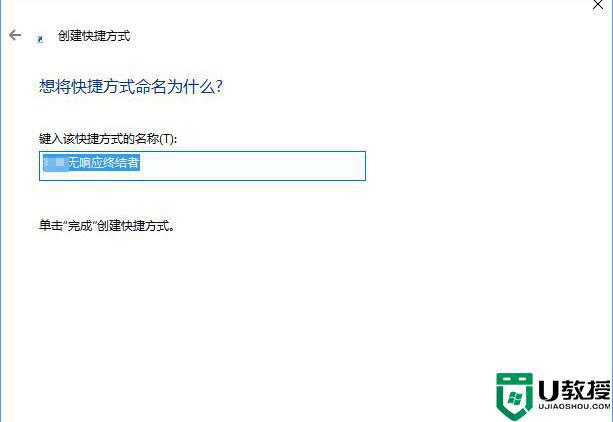
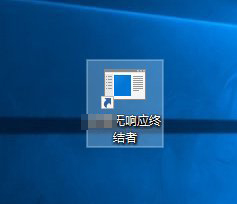
三、添加右键菜单
新建文本文档,将以下代码输入并保存为.reg格式即可
【Windows Registry Editor Version 5.00
[HKEY_CLASSES_ROOTDesktopBackgroundShellKillNotResponding]
"MUIverb"="结束无响应进程"
"Position"="Top"
[HKEY_CLASSES_ROOTDesktopBackgroundShellKillNotRespondingcommand]
@="cmd.exe /K taskkill.exe /F /FI "status eq NOT RESPONDING""】
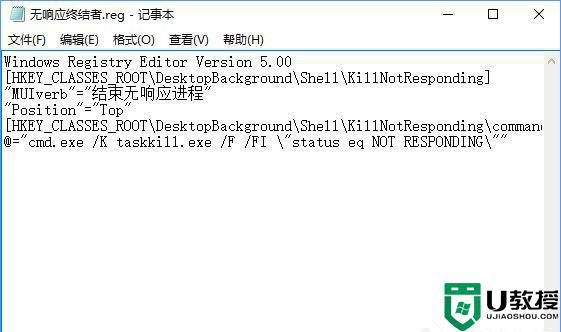
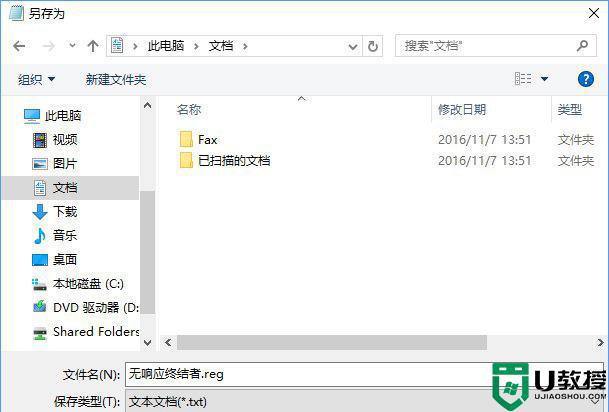
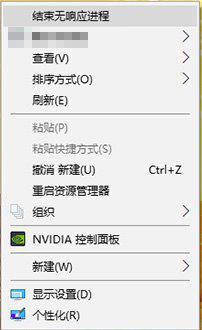
参考教程设置后,我们就可以快速关闭win10系统无响应进程,掌握此方法对操作电脑也有很大帮助。
Win10系统快速关闭无响应进程的详细步骤相关教程
- Win10关闭wsappx进程的详细步骤
- win10速览功能在哪里关闭 win10关闭速览功能的详细步骤
- win10关闭快速访问记录的步骤 win10如何关闭快速访问记录
- win10关闭快速访问的步骤 win10怎么关闭快速访问
- win1020h2快速启动如何关闭 win10 20h2关闭快速启动的步骤
- win10如何显示快速桌面 win10快速显示桌面的详细步骤
- 如何关闭win10搜索记录 win10关闭搜索记录的详细步骤
- Win10在哪里关闭磁盘修复 Win10关闭磁盘修复的详细步骤
- Win10系统关闭CPU降频的详细步骤
- win10怎么永久关闭夜间模式 win10关闭夜间模式的详细步骤
- appdata文件太大了可以删除或移动吗
- win10护眼豆沙绿怎么设置
- win10打印功能print spooler自动停止运行怎么解决
- Win10系统中可通过命令读取受保护的Wi-Fi 密码
- win10清理删除hiberfil文件方法介绍
- win10字体无法复制到对应文件夹怎么解决
热门推荐
win10系统教程推荐
- 1 window10投屏步骤 windows10电脑如何投屏
- 2 Win10声音调节不了为什么 Win10无法调节声音的解决方案
- 3 怎样取消win10电脑开机密码 win10取消开机密码的方法步骤
- 4 win10关闭通知弹窗设置方法 win10怎么关闭弹窗通知
- 5 重装win10系统usb失灵怎么办 win10系统重装后usb失灵修复方法
- 6 win10免驱无线网卡无法识别怎么办 win10无法识别无线网卡免驱版处理方法
- 7 修复win10系统蓝屏提示system service exception错误方法
- 8 win10未分配磁盘合并设置方法 win10怎么把两个未分配磁盘合并
- 9 如何提高cf的fps值win10 win10 cf的fps低怎么办
- 10 win10锁屏不显示时间怎么办 win10锁屏没有显示时间处理方法

