win7系统没有声音的解决办法 电脑没声音的原因和详细解决步骤
更新时间:2023-05-12 13:23:00作者:admin
在win7系统使用的过程中,最头疼的莫过于没有声音了,不管是游戏还是电影,没有声音的话体验效果都会大打折扣,但是遇见这种情况我们往往又不会很好的去解决因为我们毕竟不是专业人员,那么今天小编就为大家提供一个最全面的系统丢失声音的教程,为大家解决这个烦恼
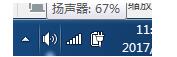
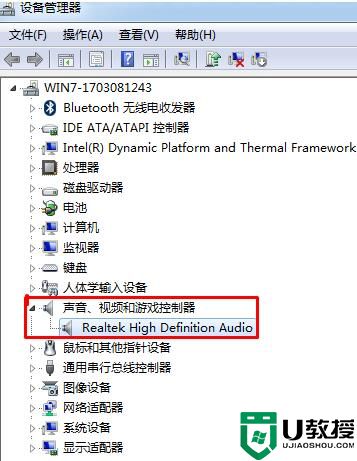
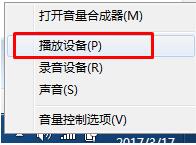
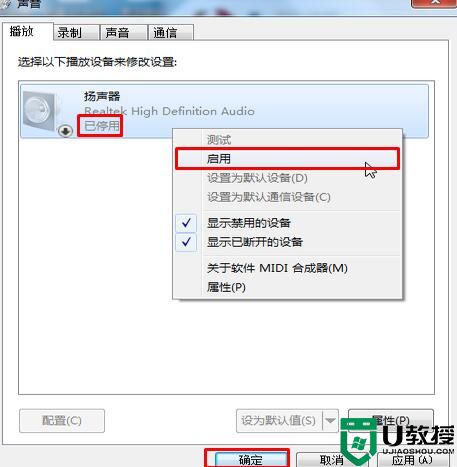
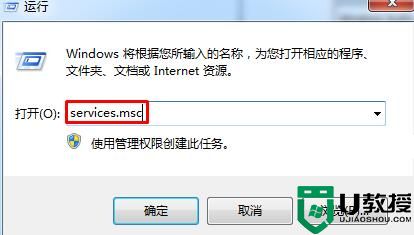
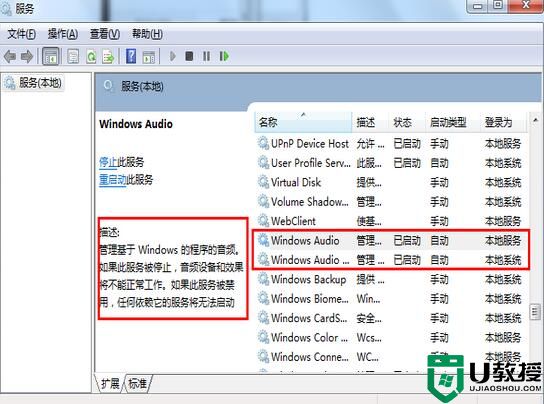
首先我们先来分析系统丢失声音有哪些原因
一,在使用过程中声音忽然消失了,这种情况大致有2种原因。
1,硬件设备没用了,耳机、音响、和声卡。
2、系统功能丢失了,因为声音的工作原理是处理器处理出数据,然后发送到声卡,再由声卡转换成电流传送到耳机等设备上形成声音,所以如果系统对于处理声音的进程工作丢失了也就不能发出声音了
3、系统中毒导致声音文件被破坏
二、开机后就一直没有声音
1、系统进程工作无法启动
2、有关于系统声音的服务模块被禁用
3、硬件设备不工作
4、系统中病毒,导致系统不正常
通过以上2种情况分析,我们可以得出结论,其实原因不多,一个个排除就好了,下面我们就来说说怎么分析排除以及解决办法
第一步、先看看桌面右下角声音图标是否正常,有没有消失、打叉、或者问号感叹号,如下图所示时正常的情况下,我们就从硬件方面先入手
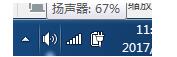
1、先将音响或者耳机的插头拔下,插到手机上试试有没有声音,如果没有就是音响或者耳机坏了,如果有就说明播放设备没有问题,我们就下一步
2、我们就要看看声卡有没有问题了,我们可以在桌面右键计算机--属性--设备管理器中查看网卡状态,如下图所示,网卡显示正常,无感叹号、问号等,说明网卡时在工作的,没有问题,如果有上面任何一种标点号显示,那就驱动一下网卡吧,不会小编这里有教程:win7系统如何在没有网络的情况下驱动网卡 网
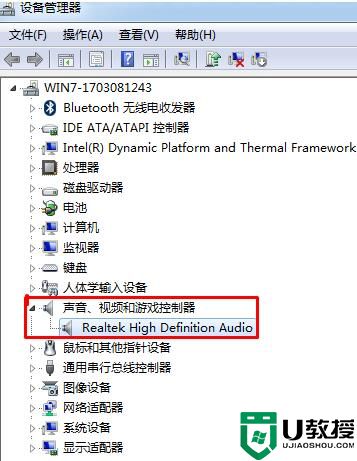
上面的就是硬件篇章,如果驱动后有声音了,那就说名没问题了,或者说是驱动本身就时没有问题的,那就跟着小编往下看
第二步、查看音量选项是不是有问题
1、桌面右下角音量小图标,右键---播放设备
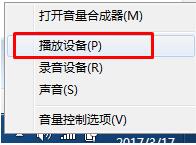
2、在播放设备选项框中,如果看见如图的设备停用,就右键选择启用
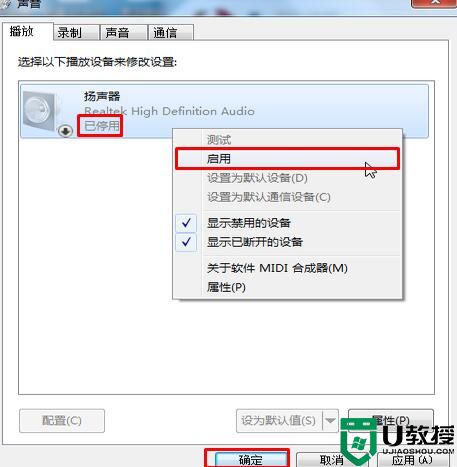
第三步、查看系统声音所依赖的系统服务是否被禁用,如果被禁用的话就选择启用
1、打开开始菜单,选择运行,或者win+R打开运行窗口,输入services.msc
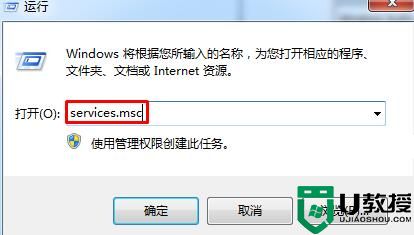
2、在窗口右侧找到Windows Audio服务,双击服务将状态选择启动,启动类型选择自动
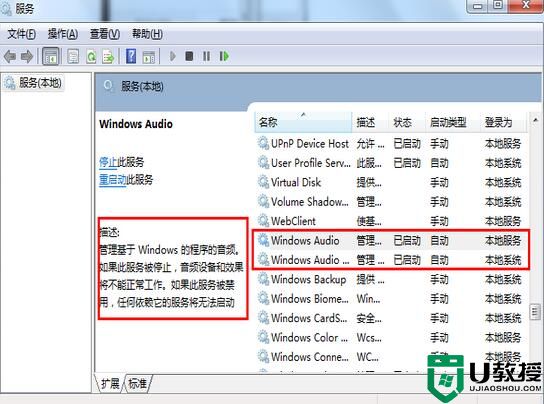
第四步、如果排除了以上三种步骤还无法找回系统的声音,那么就只能是中病毒了
我们可以先选择C盘查杀,因为全盘太耗时间了,我们都会急着找回声音,而且声音文件很设置都保存在c盘
win7系统没有声音的解决办法 电脑没声音的原因和详细解决步骤相关教程
- win7音响没有声音怎么回事 win7音响没有声音解决方法【详解】
- win7没声音桌面右下角也没有小喇叭图标的原因和解决方法
- 电脑没有声音了怎么解决win7 电脑win7没有声音解决方法
- Win7没有声音如何解决?一步一步教你修复Win7系统声音
- 升级win7系统后扬声器没有声音耳机有声音的解决教程
- 电脑没有声音了怎么恢复win7 win7电脑没有声音了如何解决
- win7系统多个程序都有声音但是个别没有声音的原因即解决办法
- win7旗舰版32位扬声器没有声音怎么办 win7系统扬声器没有声音的解决教程
- win7电脑没声音怎么调出来 win7系统没声音怎么设置解决
- w7逆战没声音修复步骤 win7玩逆战没声音如何解决
- win7系统分区教程
- win7共享打印机用户名和密码每次都要输入怎么办
- Win7连接不上网络错误代码651
- Win7防火墙提示“错误3:系统找不到指定路径”的解决措施
- Win7不能新建文件夹的解决方法
- win7设置u盘背景方法步骤
win7系统教程推荐
- 1 win7电脑定时开机怎么设置 win7系统设置定时开机方法
- 2 win7玩魔兽争霸3提示内存不足解决方法
- 3 最新可用的win7专业版激活码 win7专业版永久激活码合集2022
- 4 星际争霸win7全屏设置方法 星际争霸如何全屏win7
- 5 星际争霸win7打不开怎么回事 win7星际争霸无法启动如何处理
- 6 win7电脑截屏的快捷键是什么 win7电脑怎样截屏快捷键
- 7 win7怎么更改屏幕亮度 win7改屏幕亮度设置方法
- 8 win7管理员账户被停用怎么办 win7管理员账户被停用如何解决
- 9 win7如何清理c盘空间不影响系统 win7怎么清理c盘空间而不影响正常使用
- 10 win7显示内存不足怎么解决 win7经常显示内存不足怎么办

