Win10无法开启小娜和开始菜单怎么回事
win10开始菜单里存放安装的程序,另外一些工具和组件,是不可缺少的一部分,其中小娜也是win10系统新增加的功能。有些网友反馈说Win10系统怎么也打不开小娜和开始菜单,关机重启还是一样,面对此疑问,本文和大家详解一下操作方法。
1、首先,我们需要打开Win10系统中的服务组件,这里将为大家提供三种方法。第一种方法是,在桌面上的计算机图标中击右键,选择“管理”选项。
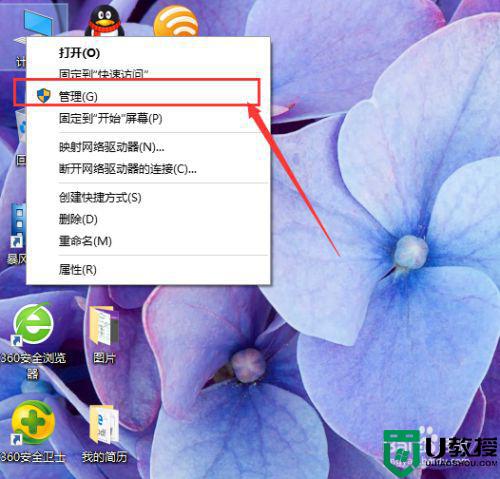
2、打开Win10系统中的管理页面之后,点击页面左侧的“服务和应用程序”,然后双击页面右上方的“服务”菜单。
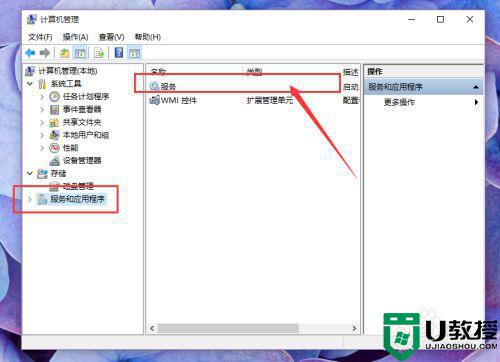
3、接下来,我们就可以看到页面中已经出现了Win10系统的服务组件页面了,在服务组件中我们需要进行进一步的设置。
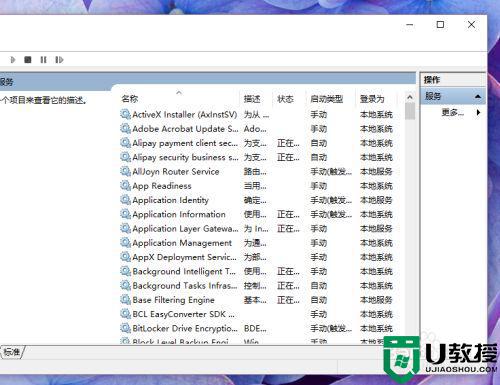
方法二:
1、在计算机的任务栏中击右键,然后在弹出的菜单中选择“任务管理器”选项,打开Win10系统中的任务管理器。
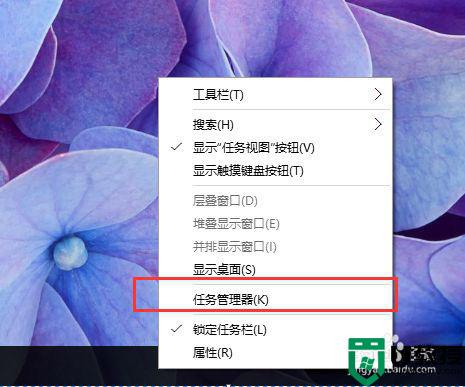
2、在任务管理器中,我们点击页面最上方的“服务”选项卡,然后点击页面最下方的“打开服务”菜单选项,然后就可以打开服务组件页面了。
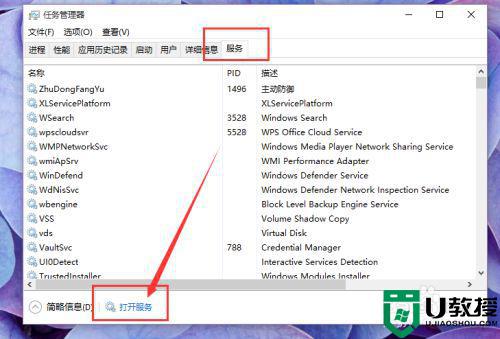
方法三:
1、在Windows桌面中直接按下Windows徽标键+R键,打开运行菜单命令,然后输入”services.msc“命令,可以直接打开服务组件页面。
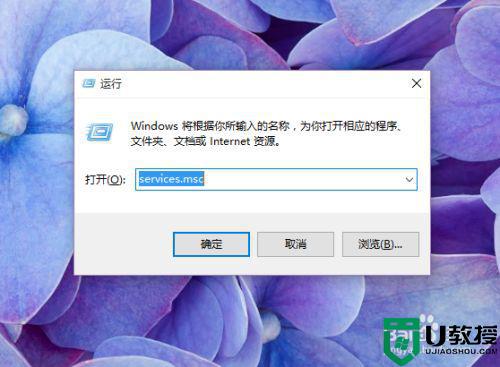
设置Win10系统中的服务组件
1、在打开Win10系统中的服务组件页面之后,我们在服务组件页面中找到”User Manager“组件,然后对着该组件击右键,选择”属性“选项。
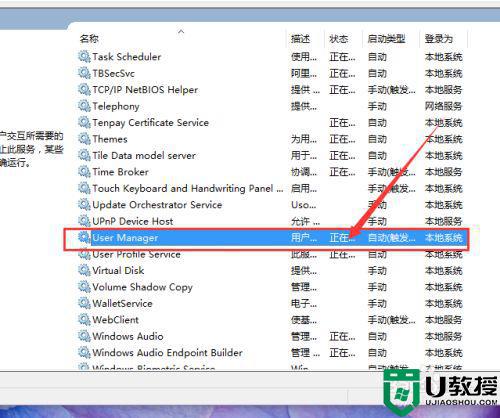
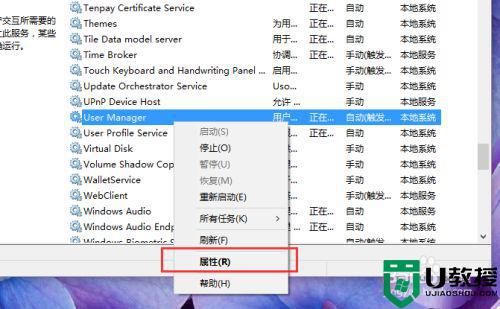
2、打开该服务组件的属性页面之后,点击页面中的启动类型设置,然后选择”自动“选项,点击页面左下角的”确定“按钮。
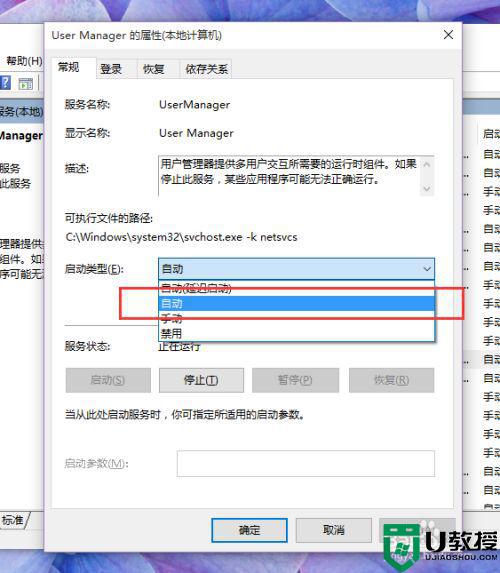
3、接下来,我们需要注销一下当前登录的系统账户,在桌面页面中按下Alt+F4按键,然后在弹出的页面中选择”注销“按钮,注销当前登录的系统账户。

4、等到系统账户注销并重新登陆之后,尝试点击桌面上的开始菜单,然后就可以看到开始菜单和微软小娜已经可以成功打开啦,小伙伴们赶快试试吧。
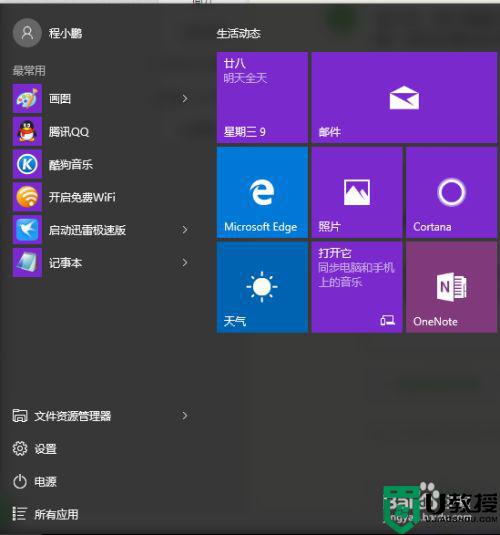
以上分享Win10无法开启小娜和开始菜单的解决方法,几个操作设置后,小娜和开始菜单有可以正常启动。
Win10无法开启小娜和开始菜单怎么回事相关教程
- Win10开始菜单无法左键打开只能右键打开怎么回事
- 新版win10系统打不开开始菜单怎么回事 win10打不开开始菜单的解决方法
- win10左下角开始菜单打不开怎么回事 win10左下角开始菜单点不开的解决步骤
- win10系统关闭小娜Cortana之后如何在开始菜单进行搜索?
- 为什么Win10开始菜单变全屏了 win10开始菜单从全屏变回小窗模式的方法
- win10编辑开始菜单设置方法 win10修改开始菜单怎么设置
- win10无法打开开始菜单是什么原因 win10无法打开开始菜单的修复方法
- win10开始菜单怎么简易化 win10开始菜单精简化设置方法
- win10开始菜单丢失怎么办 win10开始菜单消失了怎么办
- windows10怎样修改开始菜单按钮 win10修改开始菜单按钮的方法
- appdata文件太大了可以删除或移动吗
- win10护眼豆沙绿怎么设置
- win10打印功能print spooler自动停止运行怎么解决
- Win10系统中可通过命令读取受保护的Wi-Fi 密码
- win10清理删除hiberfil文件方法介绍
- win10字体无法复制到对应文件夹怎么解决
热门推荐
win10系统教程推荐
- 1 window10投屏步骤 windows10电脑如何投屏
- 2 Win10声音调节不了为什么 Win10无法调节声音的解决方案
- 3 怎样取消win10电脑开机密码 win10取消开机密码的方法步骤
- 4 win10关闭通知弹窗设置方法 win10怎么关闭弹窗通知
- 5 重装win10系统usb失灵怎么办 win10系统重装后usb失灵修复方法
- 6 win10免驱无线网卡无法识别怎么办 win10无法识别无线网卡免驱版处理方法
- 7 修复win10系统蓝屏提示system service exception错误方法
- 8 win10未分配磁盘合并设置方法 win10怎么把两个未分配磁盘合并
- 9 如何提高cf的fps值win10 win10 cf的fps低怎么办
- 10 win10锁屏不显示时间怎么办 win10锁屏没有显示时间处理方法

