win10系统c盘满了如何深度清理 win10清理c盘文件的详细步骤
C盘是我们win10系统盘,存放着各种重要的系统文件,一旦c盘的空间太小或者装太多东西,会影响电脑系统的运行速度。有什么办法解决?这时候大家可以深度清理一下C盘,让C盘拥有足够大的空间,今天小编告诉大家集中清理C盘文件的方法,有需求的快来学习。
一、常规磁盘清理
1、打开“我的电脑”,鼠标右击系统盘C,选择“属性”,然后打开“磁盘清理“。
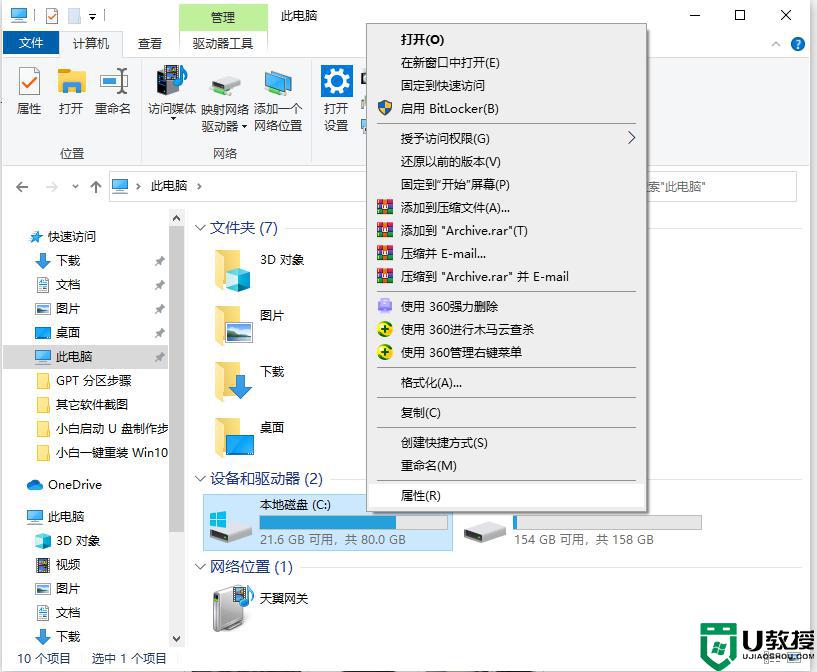
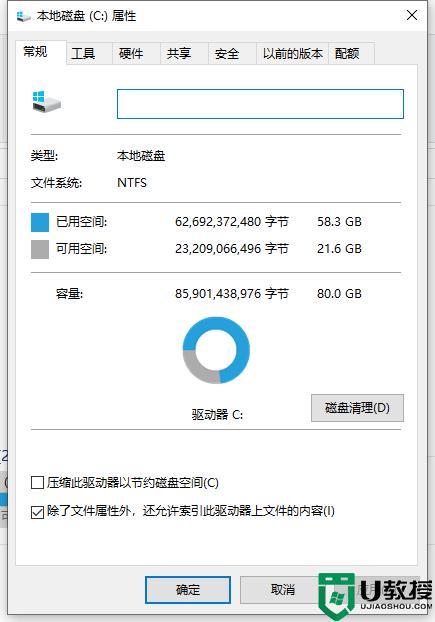
2、在”要删除的文件“选项下面,选择需要删除的系统垃圾文件选项,然后点击下面的”清理系统文件”。
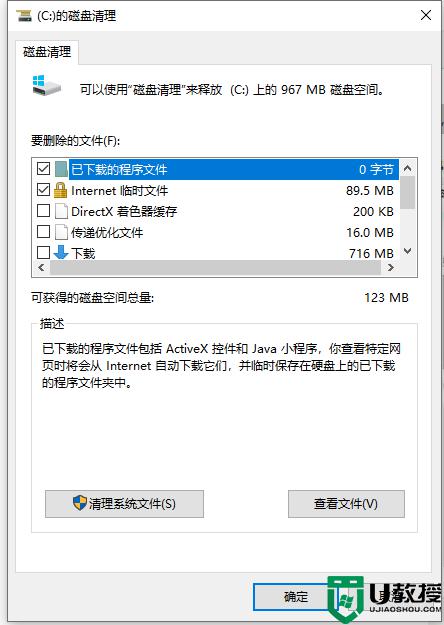
3、系统准备清理系统垃圾文件,只需耐心等待即可。
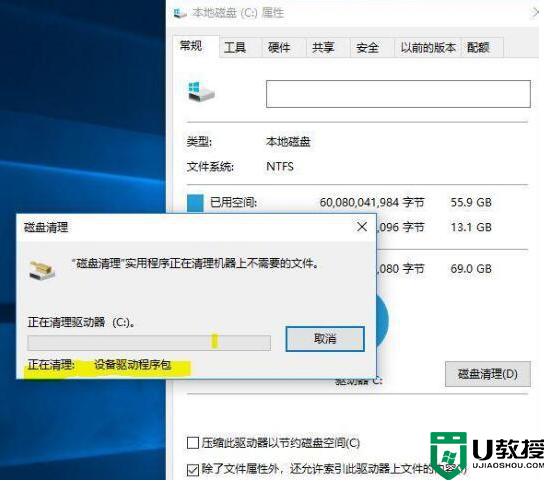
二、深度文件清理
1、系统更新补丁文件,依次展开C:WindowsSoftwareDistributionDownload路径文件夹是系统更新补丁下载默认路径,里面文件夹也可以定期清理一次。
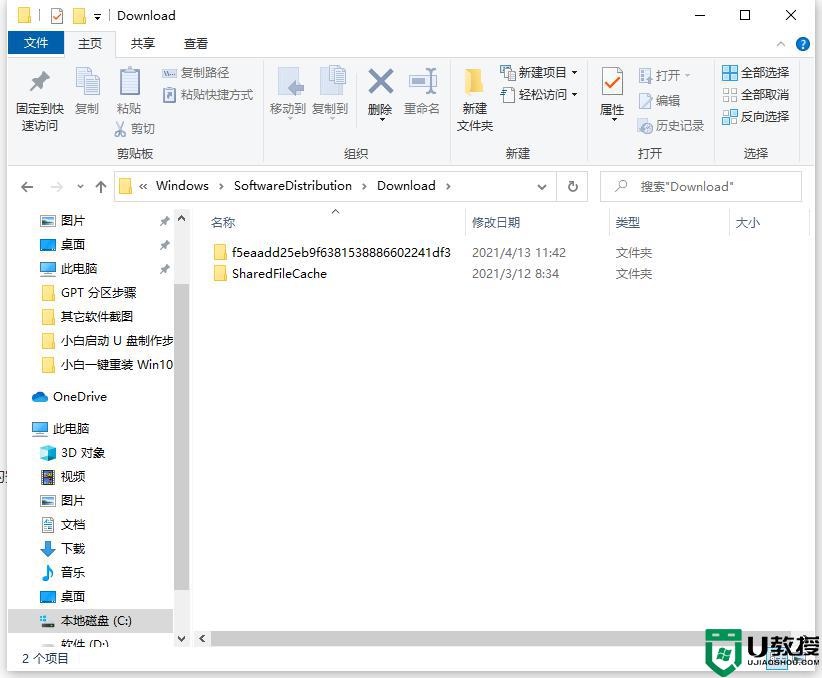
2、清理软件缓存和数据,C:Users(用户)用户名(你在电脑上输入的用户名)AppData会占据很大的空间。appdata下面有三个文件夹,分别是Local、Local Low和Roaming。
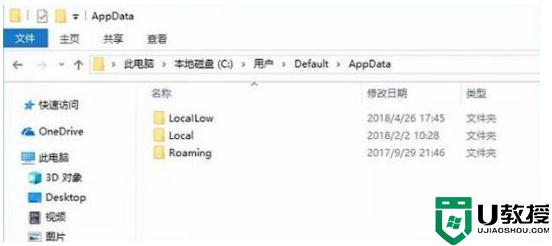
三、缩小休眠文件的体积
具体的方法是:
1、按快捷键【Win + R】打开运行界面并输入“CMD”打开“命令提示符”窗口,输入以下的内容:powercfg -H size 50,这个命令的意思是,将休眠文件的体积压缩到50%的大小。其中,50表示50%的意思。大家可以根据自己的实际情况设定压缩比率。
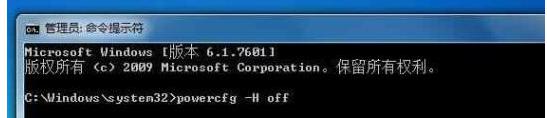
2、如果觉得压缩之后还是感觉空间不足的话,可以直接将这个休眠功能关闭。关闭休眠文件执行的命令是:powercfg -H off,如果之后需要启用休眠功能的话,只需要将上面命令中的off替换成on就可以了。
四、设置虚拟内存页面文件大小
1、在【计算机】右键选择【属性】,并选择【高级系统设置】打开【系统属性】,在【性能】选项中找到【设置】并进入,找到【虚拟内存】更改它的大小。
也可以直接在CMD窗口输入命令【systempropertiesadvanced】快速进入【系统属性】面板。
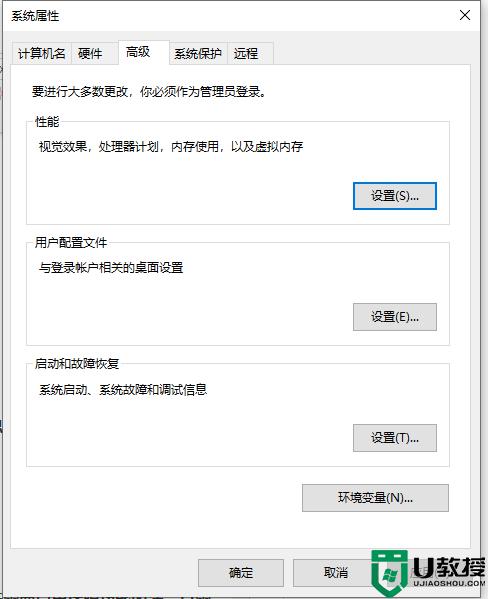
清理win10系统C盘的方法有很多种,大家可以根据个人需求来选择,C盘清理过后整个系统运行速度都变流畅了。
win10系统c盘满了如何深度清理 win10清理c盘文件的详细步骤相关教程
- win10系统c盘满了如何清理干净 win10系统清理c盘的四种方法
- win10系统c盘满了怎么清理 win10电脑c盘满了清理技巧
- w10电脑c盘怎么清理 win10如何深度清理c盘
- win10如何深度清理c盘空间 教你深度清理win10系统C盘的方法
- 如何深度清理c盘空间win10 怎么彻底清理win10系统c盘空间
- win10电脑c盘满了变成红色了怎么清理 win10电脑c盘变红满了如何清理
- 笔记本c盘满了怎么清理win10 笔记本win10电脑c盘满了如何彻底清理
- win10电脑c盘满了怎么处理 win10的系统C盘满了如何解决
- w10系统c盘清理操作方法 win10不影响系统怎么清理c盘
- win10安装后c盘清理操作方法 win10电脑清理c盘怎么清理
- appdata文件太大了可以删除或移动吗
- win10护眼豆沙绿怎么设置
- win10打印功能print spooler自动停止运行怎么解决
- Win10系统中可通过命令读取受保护的Wi-Fi 密码
- win10清理删除hiberfil文件方法介绍
- win10字体无法复制到对应文件夹怎么解决
热门推荐
win10系统教程推荐
- 1 window10投屏步骤 windows10电脑如何投屏
- 2 Win10声音调节不了为什么 Win10无法调节声音的解决方案
- 3 怎样取消win10电脑开机密码 win10取消开机密码的方法步骤
- 4 win10关闭通知弹窗设置方法 win10怎么关闭弹窗通知
- 5 重装win10系统usb失灵怎么办 win10系统重装后usb失灵修复方法
- 6 win10免驱无线网卡无法识别怎么办 win10无法识别无线网卡免驱版处理方法
- 7 修复win10系统蓝屏提示system service exception错误方法
- 8 win10未分配磁盘合并设置方法 win10怎么把两个未分配磁盘合并
- 9 如何提高cf的fps值win10 win10 cf的fps低怎么办
- 10 win10锁屏不显示时间怎么办 win10锁屏没有显示时间处理方法

