win11系统护眼模式如何开启 高手教你开启win11系统护眼模式
更新时间:2021-07-23 13:25:00作者:mei
办公一族长时间坐在电脑显示器前面很容易疲劳,时间长了,眼睛视力会受到影响。想要保护眼睛,大家可以尝试开启护眼模式,但是win11系统护眼模式在哪里开启?新手对操作界面不熟悉,这里小编就教下大家开启win11系统护眼模式的方法。
具体方法如下:
1、打开运行(Win+R),输入regedit 命令,按确定或回车,可以快速打开注册表编辑器。
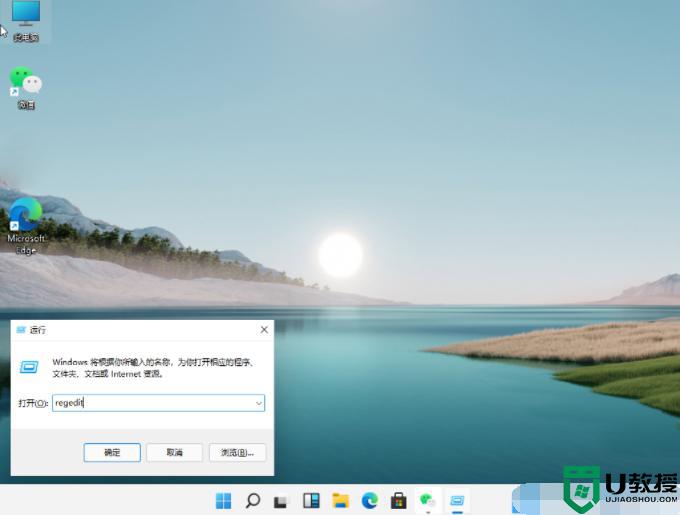
2、注册表编辑器窗口,点击左侧的 HKEY_CURRENT_USER。
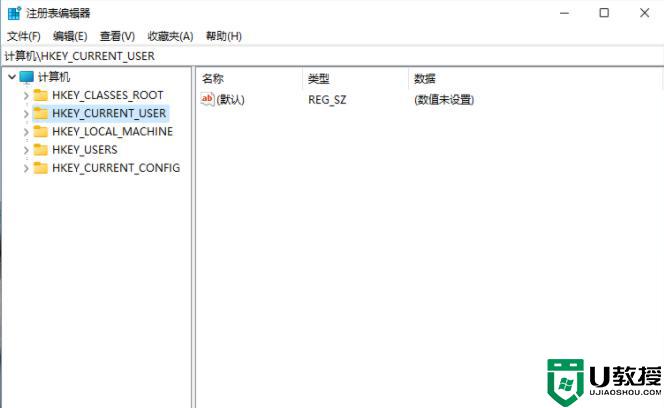
3、往下继续找到,并点击 Control Panel 进入。
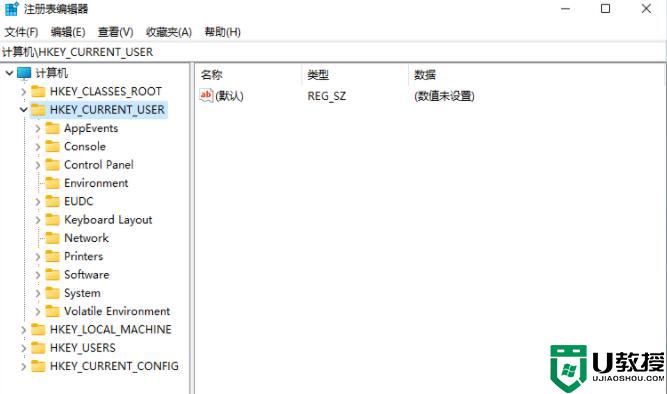
4、进入后,继续点击左侧的Control Panel 里面的 Color。
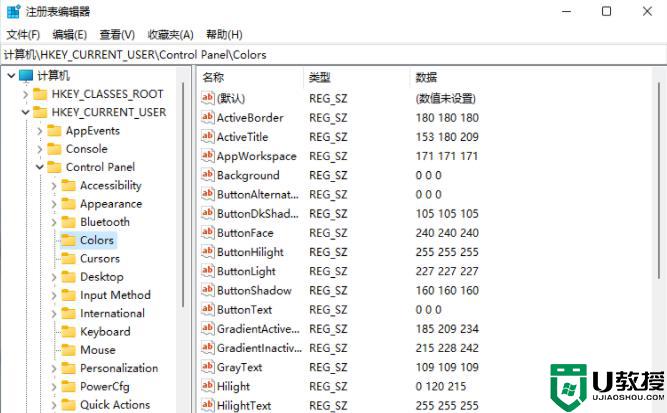
5、Colors 的右侧,找到并点击Windows。
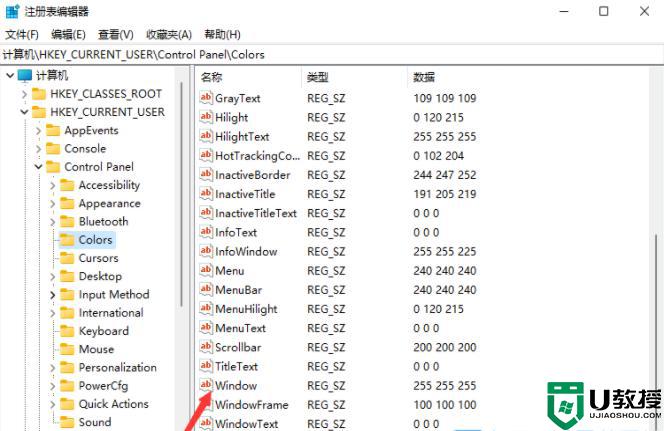
6、双击打开Windows,在打开的编辑字符串窗口。可以根据自己的需要调整护眼颜色的参数,填写完成后,点击确定保存即可。
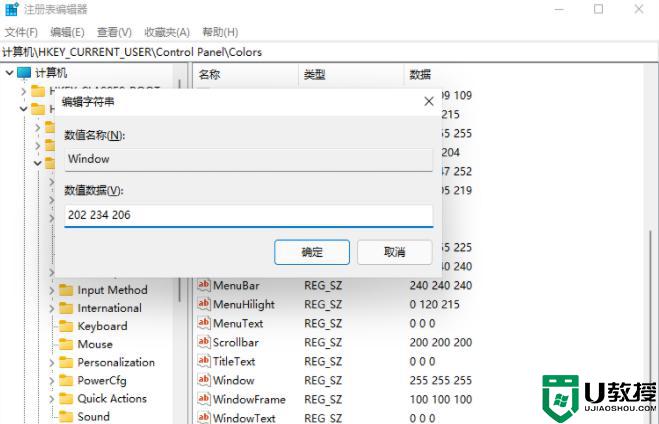
7、重启电脑后,刚才注册表修改的参数才会生效。
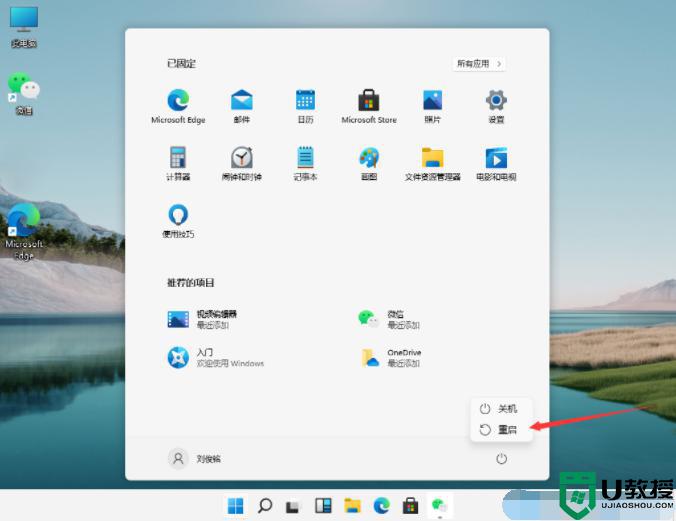
打开win11系统护眼模式对眼睛还是有一定保护作用的,对于办公一族来说是不错的功能,有需求的用户来学习一下吧。
win11系统护眼模式如何开启 高手教你开启win11系统护眼模式相关教程
- win11怎么开启护眼模式 win11的护眼模式在哪里设置
- win11护眼模式关闭方法 win11系统如何关闭护眼模式
- Win11如何开启绿色护眼模式 windows11开启护眼绿色的步骤
- win11护眼模式怎么开 windows11怎么开护眼模式
- win11怎么开护眼模式 windows11怎么开护眼模式
- win11护眼模式怎么设置开启
- win11 护眼模式设置步骤 win11护眼模式怎么设置
- win11护眼模式怎么设置 win11电脑护眼模式怎么设置
- win11怎么调成护眼模式 win 11怎么调护眼模式
- win11设置护眼如何操作 win11设置护眼模式的步骤
- Windows 11系统还原点怎么创建
- win11系统提示管理员已阻止你运行此应用怎么解决关闭
- win11internet选项在哪里打开
- win11右下角网络不弹出面板
- win11快捷方式箭头怎么去除
- win11iso文件下好了怎么用
热门推荐
win11系统教程推荐
- 1 windows11 中文怎么设置 win11语言设置中文的方法
- 2 怎么删除win11系统的所有无用文件 Win11删除多余系统文件的方法
- 3 windows11 任务栏设置全透明方法 win11任务栏全透明如何设置
- 4 Win11系统搜索不到蓝牙耳机设备怎么回事 window11搜索不到蓝牙耳机如何解决
- 5 win11如何解决任务管理器打不开 win11任务管理器打不开解决教程
- 6 win11序列号激活码2022年最新永久 免费没过期的win11激活码大全
- 7 win11eng键盘不好用怎么删除 详解删除win11eng键盘的方法
- 8 Win11时间图标不见的两种恢复方法
- 9 win11安装不上Autocad软件怎么回事 win11安装不上Autocad软件的处理方法
- 10 万能的Win11专业版激活码大全 Win11专业版激活密钥神key

